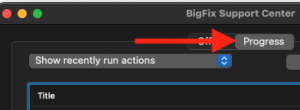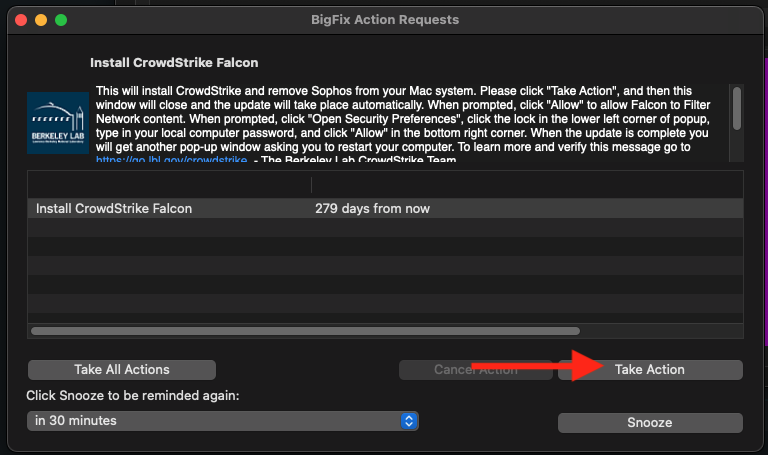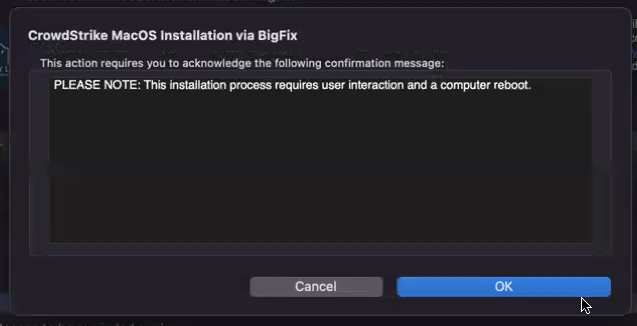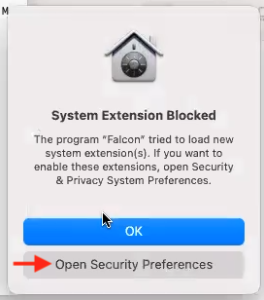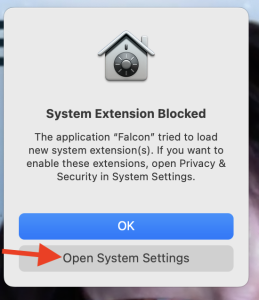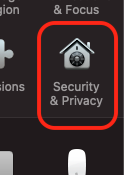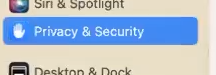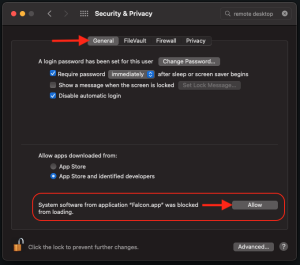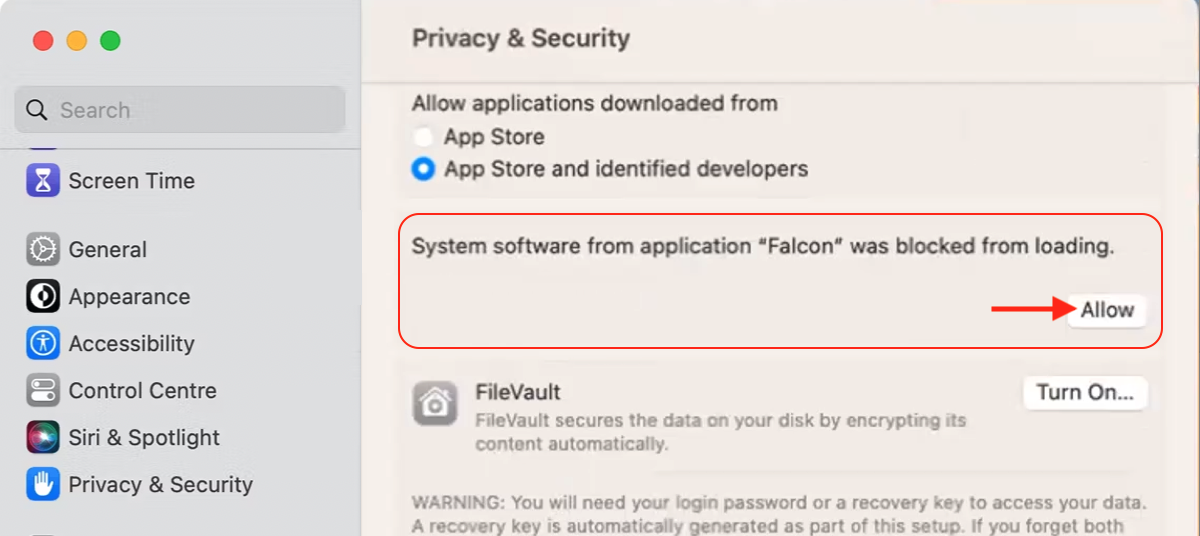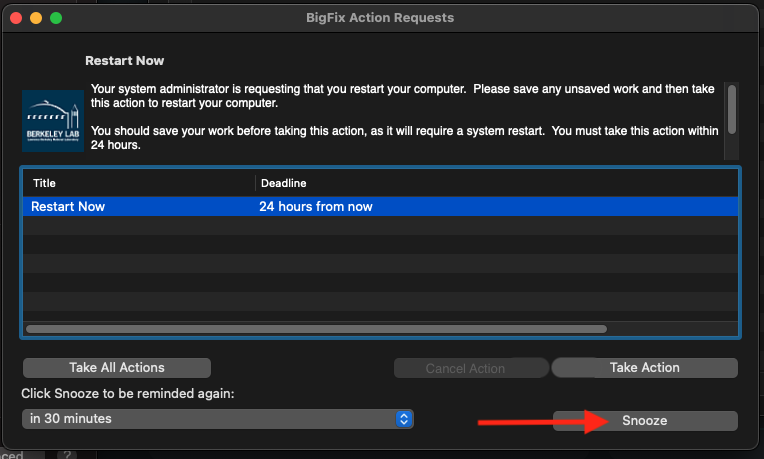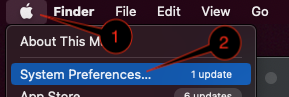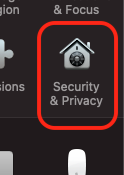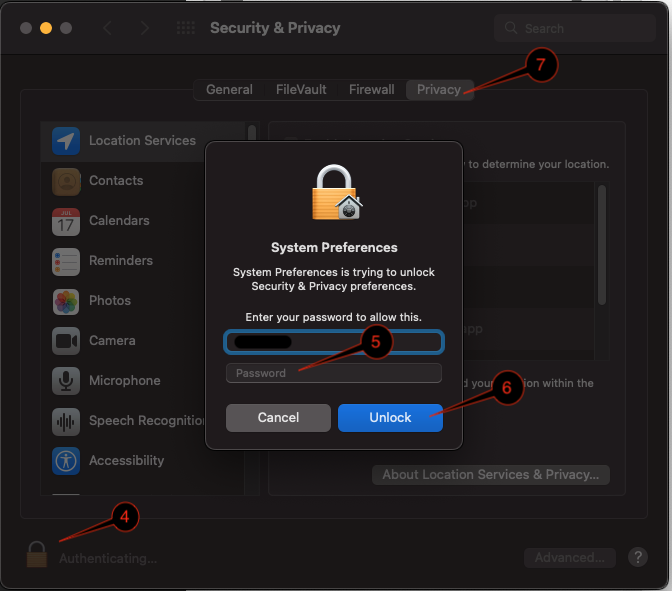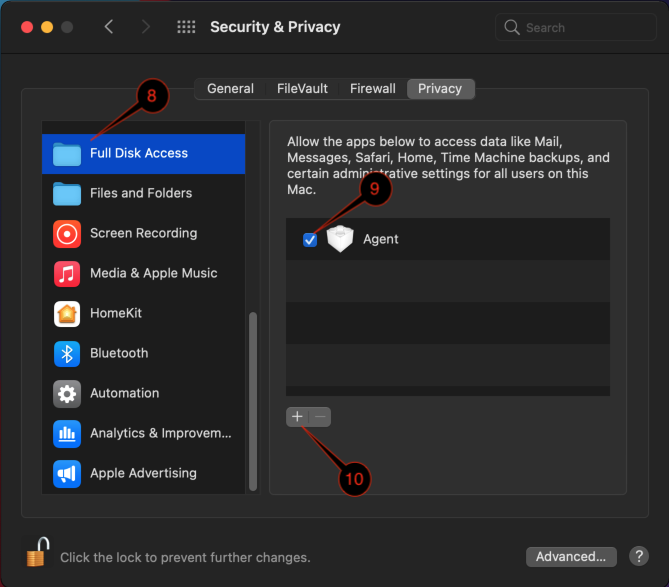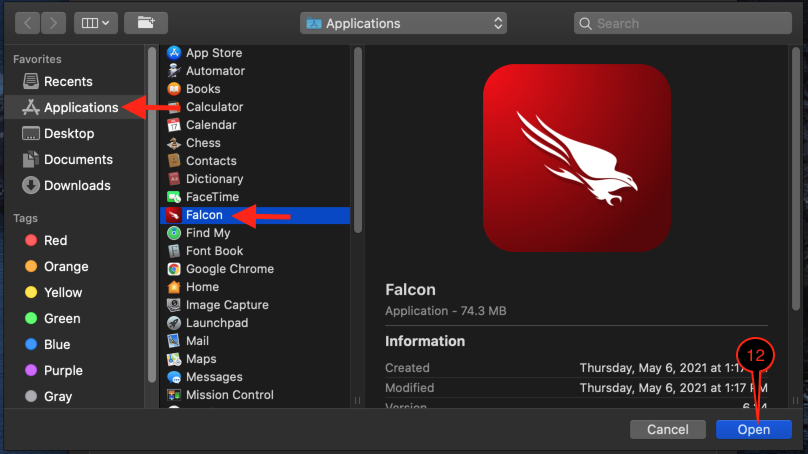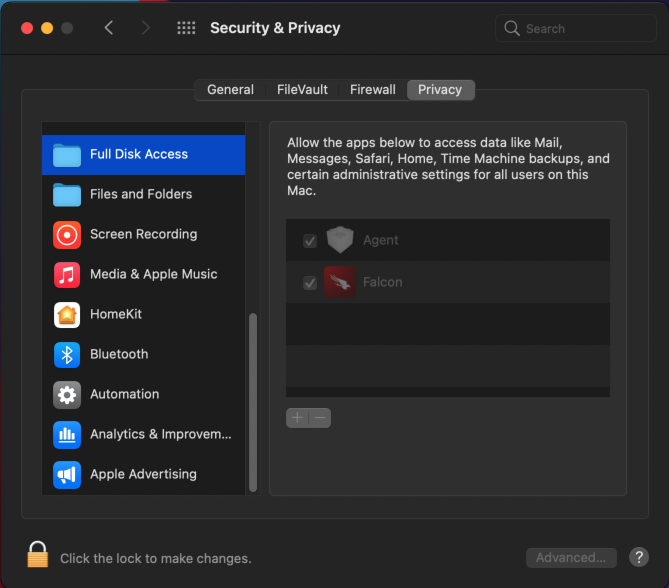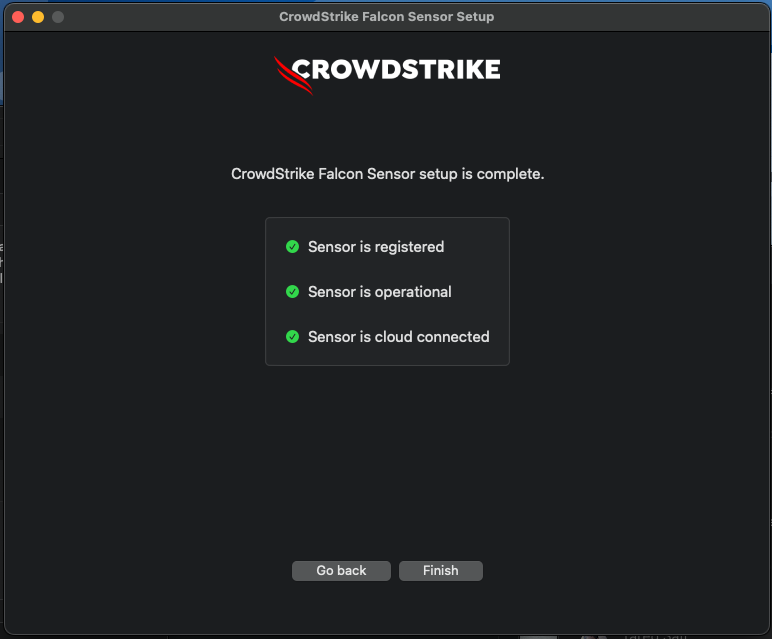Viewable by the world
Purpose of Knowledge Article
- A guide on how to install CrowdStrike Falcon via BigFix Popup on macOS