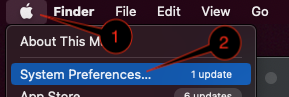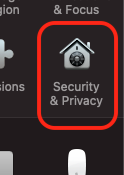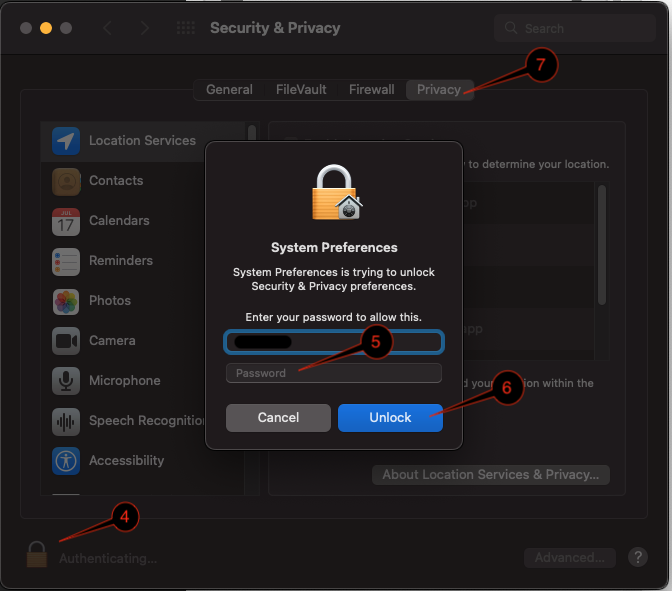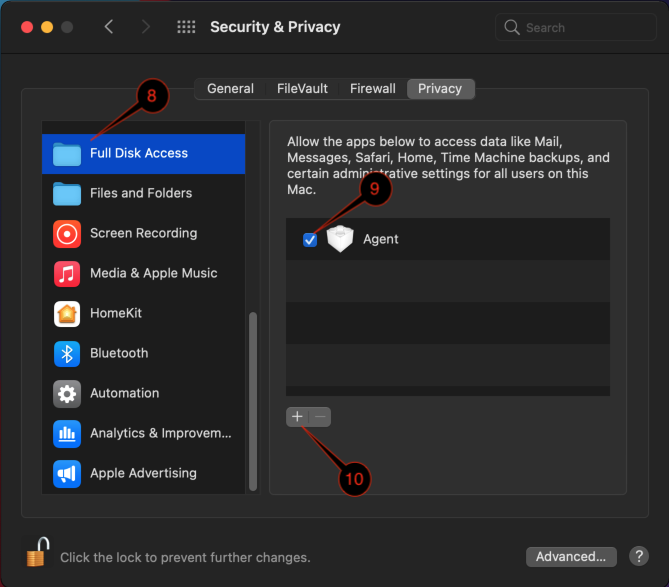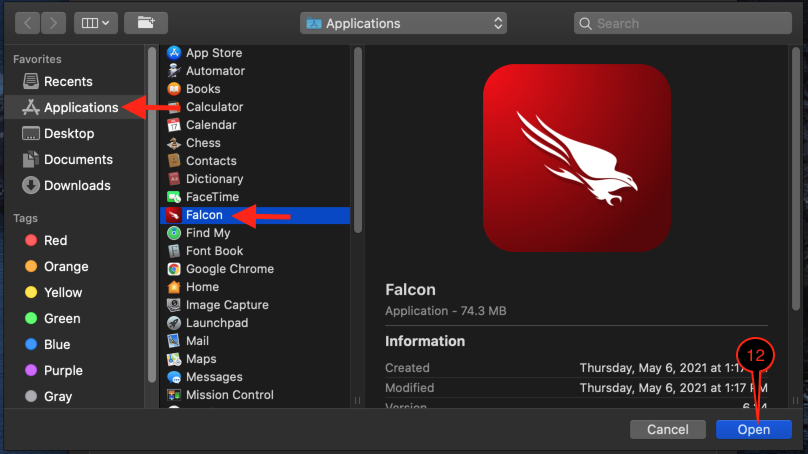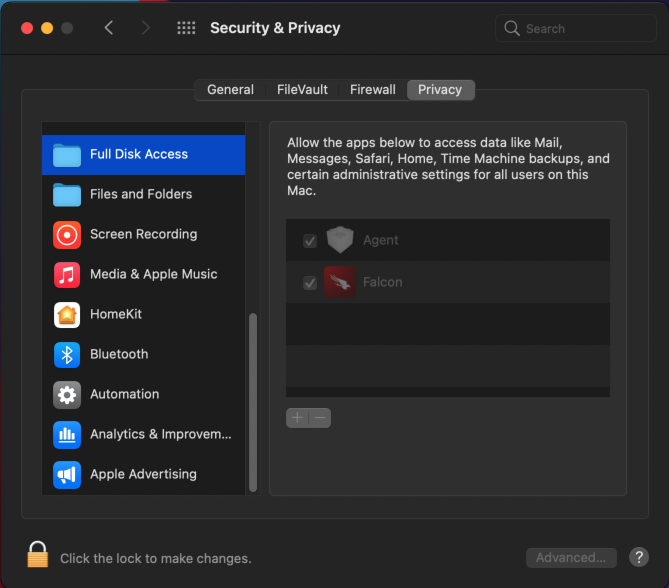You are viewing an old version of this page. View the current version.
Compare with Current
View Page History
« Previous
Version 5
Next »
Purpose of Knowledge Article
Guide on how to give CrowdStrike Falcon permission on macOS 11 Big Sur and 12 Monetery
Resolution
| 1 | Click the Apple icon on the top left corner | |
| 2 | Click System Preferences |
| 3 | Click Security & Privacy | |
| 4 | Click the Lock icon on the bottom left corner | |
| 5 | Type in your computer password |
| 6 | Click Unlock |
| 7 | Select Privacy tab |
| 8 | On the left column, find and select Full Disk Access | |
| 9 | Check the box for Agent |
| 10 | Click the + icon |
| 11 | Navigate to /Application/Falcon or Falcon.app and select it | |
| 12 | |
| 13 | Now, both the box for Agent and Falcon should be checked You are done, close System Preferences
Note: if you have Sophos, you will need to restart the computer for Sophos to finish uninstalling. | |
| 1 | Click the Apple icon on the top left corner | |
| 2 | Click System Preferences |
| 3 | Click Security & Privacy | |
| 4 | Click the Lock icon on the bottom left corner | |
| 5 | Type in your computer password |
| 6 | Click Unlock |
| 7 | Select Privacy tab |
| 8 | On the left column, find and select Full Disk Access | |
| 9 | Check the box for Agent |
| 10 | Click the + icon |
| 11 | Navigate to /Application/Falcon or Falcon.app and select it | |
| 12 | |
| 13 | Now, both the box for Agent and Falcon should be checked You are done, close System Preferences
Note: if you have Sophos, you will need to restart the computer for Sophos to finish uninstalling. | |
| 14 | If you want to confirm CrowdStrike Falcon is installed and running, see Is CrowdStrike Falcon Running? | no image |