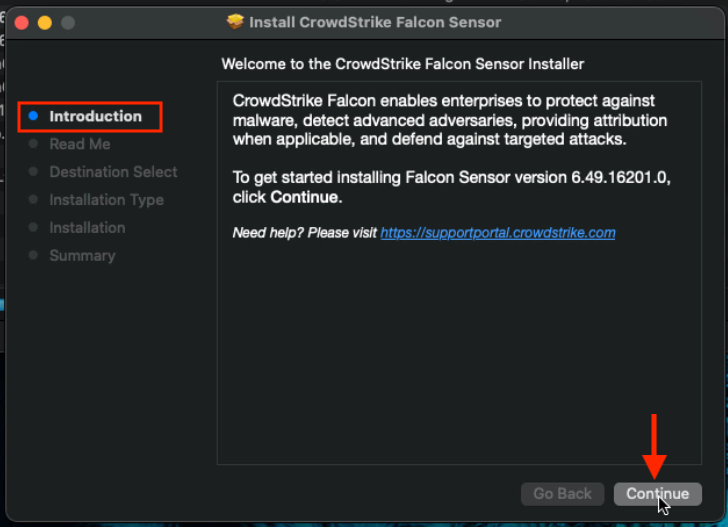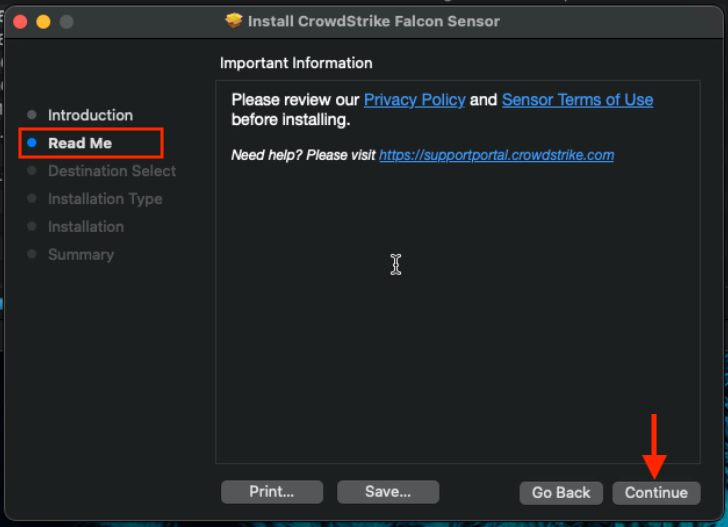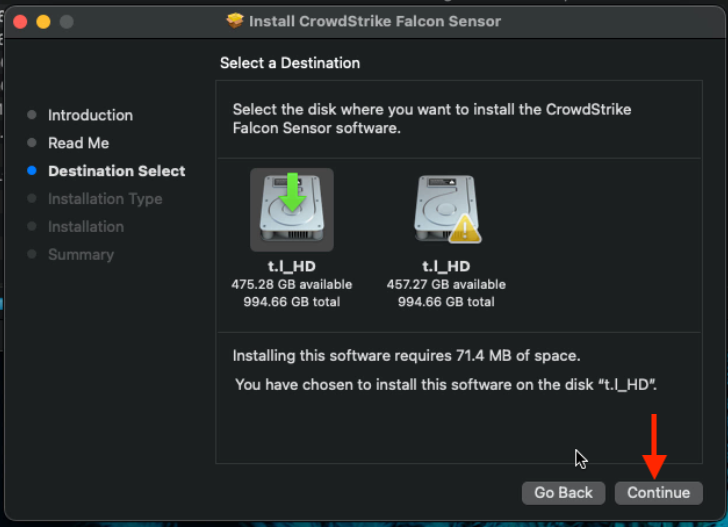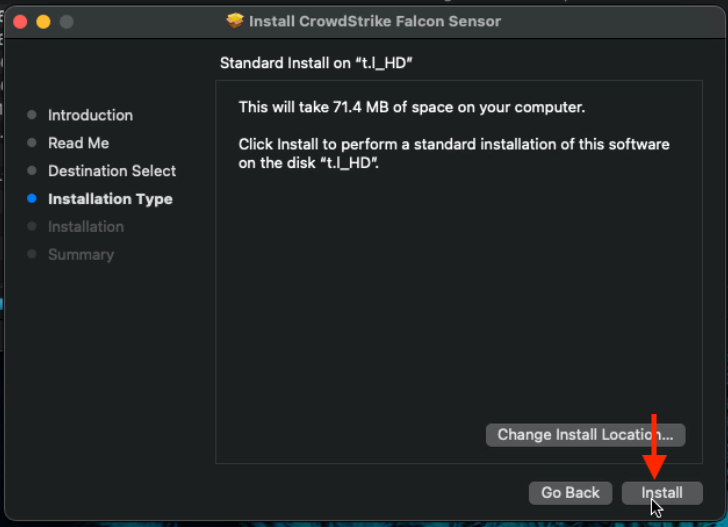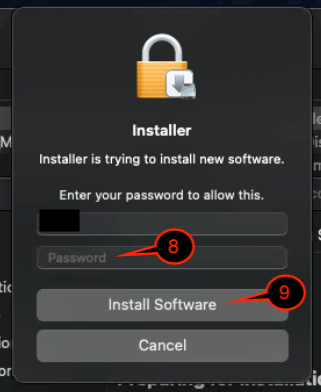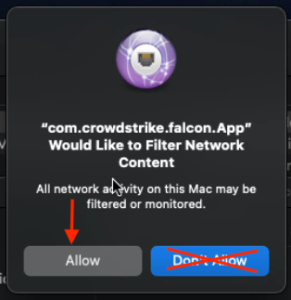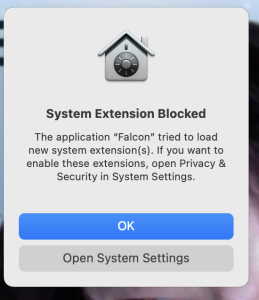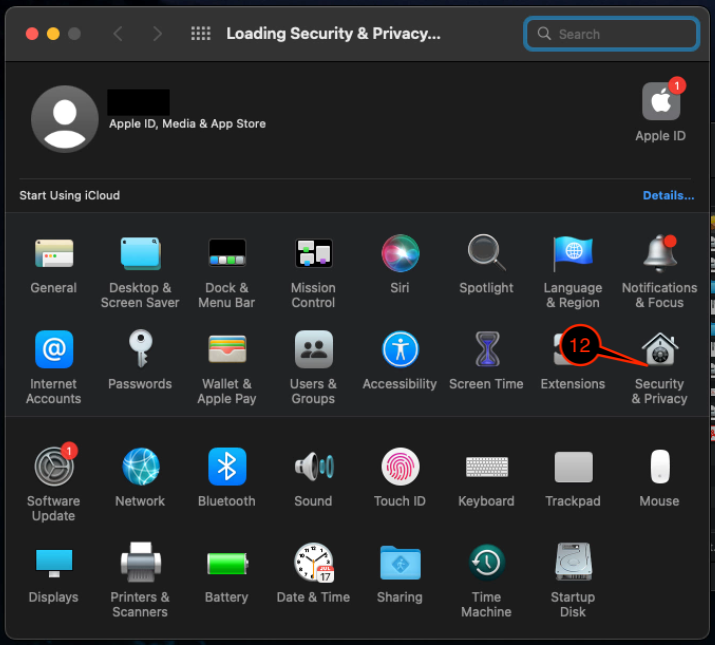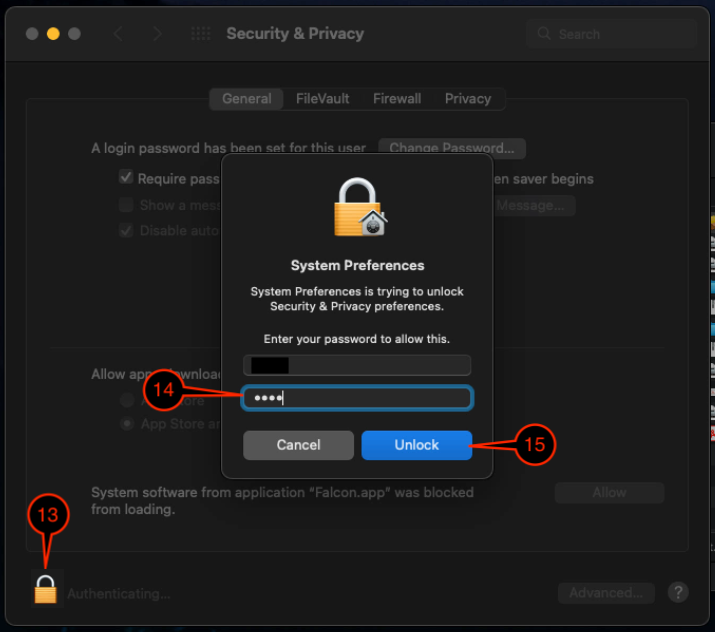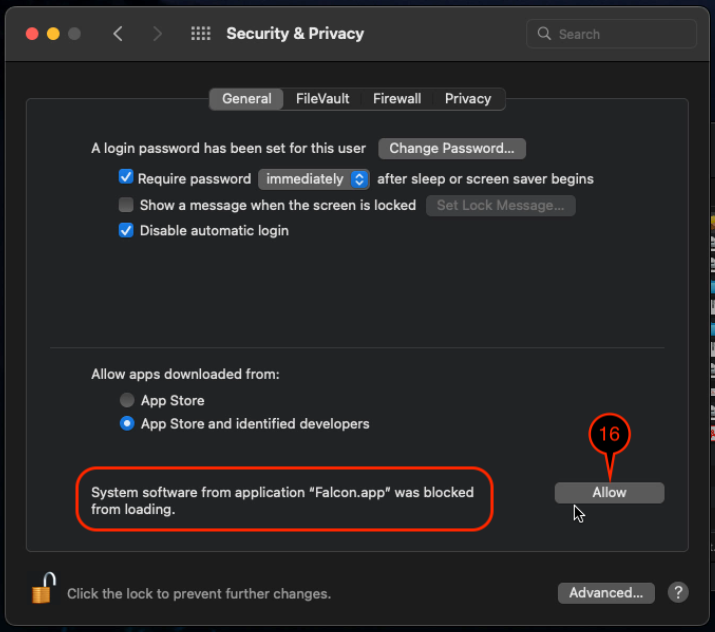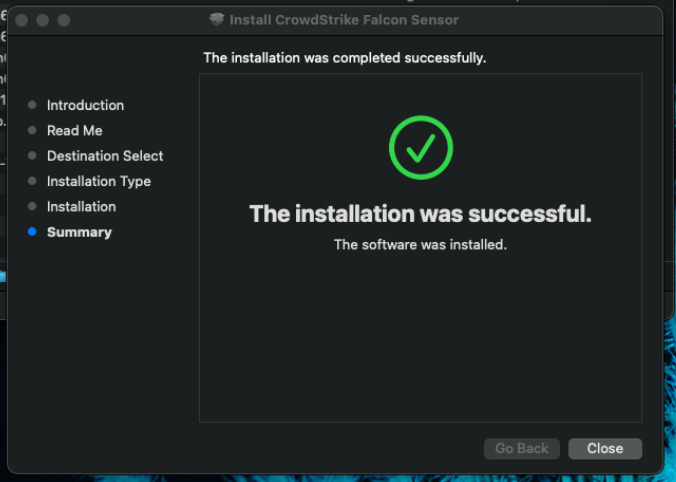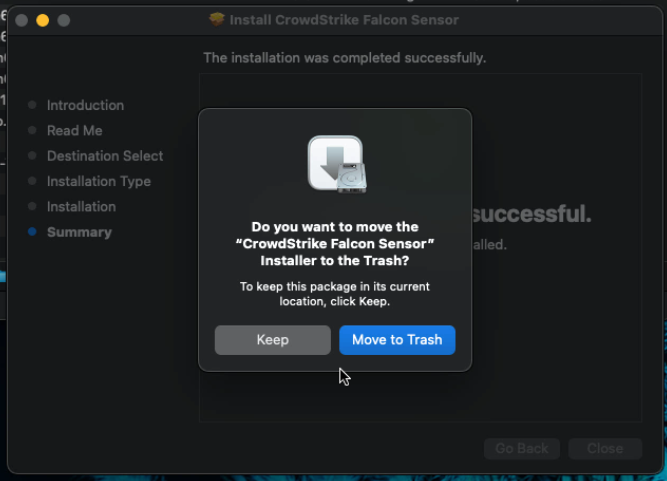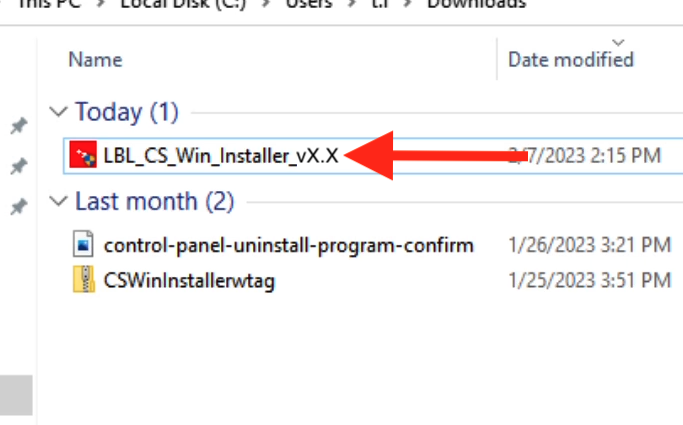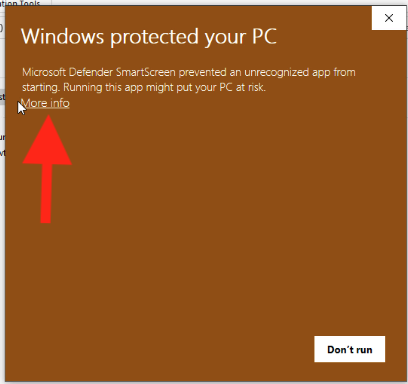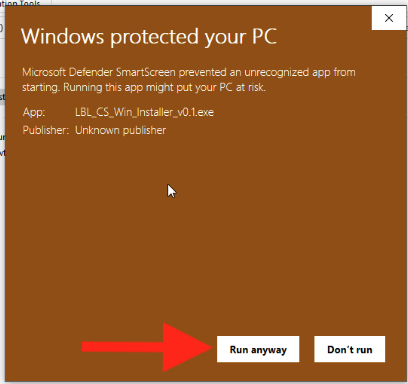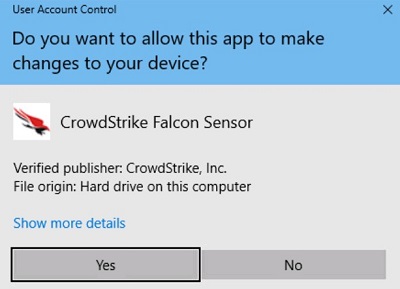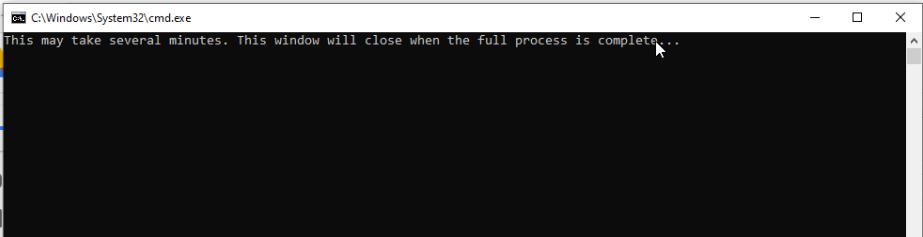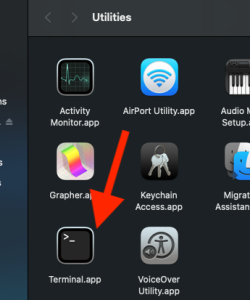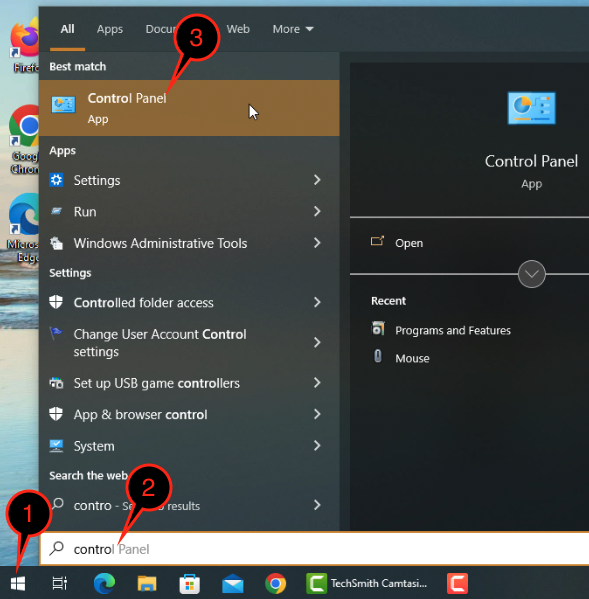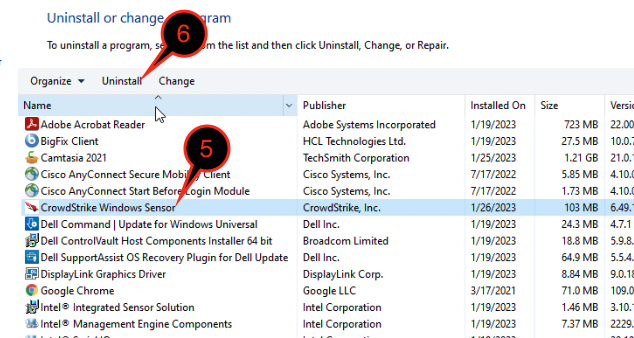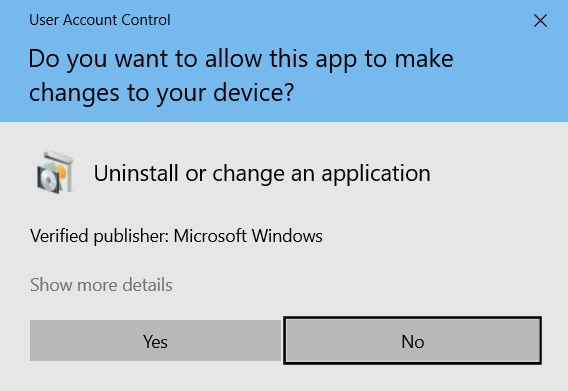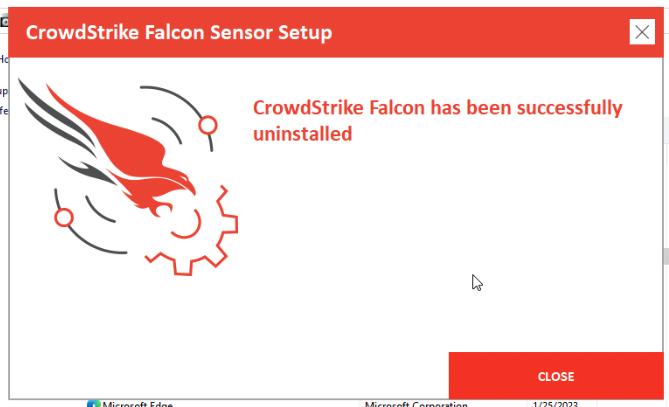You are viewing an old version of this page. View the current version.
Compare with Current
View Page History
« Previous
Version 25
Next »
Purpose of Knowledge Article:
Guide on how to install or uninstall CrowdStrike Falcon from Berkeley Lab computers.
Resolution:
Install CrowdStrike Falcon
Expand the instruction for the operating system you are using:
Instructions for macOS 12 Monterey and macOS 13 Ventura are the same. The only difference is how they look.
| 1 |
Go to https://software.lbl.gov/ and download CrowdStrike Falcon Sensor for macOS |
no image |
| 2 |
Browse to the location where the file LBL_CS_MacOS_12_13 is downloaded to, and right-click on it |
|
| 3 |
Click Open |
| 4 |
Click Open to the popup saying "macOS cannot verify the developer of LBL_CS_MacOS_12_13. Are you sure you want to open it?" |
|
| 5 |
Click Continue for the "Introduction" and "Read Me" section |
|
| 6 |
Leave the default destination as it is and click Continue |
|
| 7 |
Click Install |
|
| 8 |
Type in your computer password |
|
| 9 |
Click Install Software |
| 10 |
Click Allow to the popup saying "com.crowdstrike.falcon.app" would like to filter network content" |
|
| 11 |
A "System Extension Blocked popup will appear", click Open Security Preferences |
|
| 12 |
Select Security&Privacy |
|
| 13 |
Click the Lock icon on the bottom left |
|
| 14 |
Type in your computer password |
| 15 |
Click Unlock |
| 16 |
Look for "System software from application "Falcon.app" was blocked from loading", and click Allow |
|
| 17 |
Installation is done. Click Close |
|
| 18 |
You may select Keep or Move to Trash depending on if you want to keep the CrowdStrike Falcon installer file or delete it |
|
| 19 |
If you want to confirm CrowdStrike Falcon is installed and running, see Is CrowdStrike Falcon Running? |
no image |
Instruction is for Windows 10 and Windows 11
| 1 | Go to https://software.lbl.gov/ and download CrowdStrike Falcon Sensor for Windows | no image |
| 2 | Browse to the location where the file LBL_CS_WinInstaller is downloaded to, and right-click on it | |
| 3 | Select Extract All |
| 4 | In the Files will be extracted to this folder field Type in or copy and paste C:\Options | |
| 5 | Make sure Show extracted files when complete box is checked |
| 6 | Click Extract |
| 7 | Once extraction is done, a new window for C:\Options will pop up Locate the file runasadmin, and right-click on it | |
| 8 | Select Run as administrator |
| 9 | You may see Windows Protected your PC popup Click More info If not, skip to Step 11 | |
| 10 | Click Run anyway | |
| 11 | The Do you want to allow this app to make changes to your device will pop up Click Yes | |
| 12 | A command prompt window will appear stating "This may take several minutes. This window will close when the full process is complete" This process will take between 4 to 10 minutes | |
| 13 | Once the command prompt window disappears. You are done. | no image |
| 14 | If you want to confirm CrowdStrike Falcon is installed and running, see Is CrowdStrike Falcon Running? | no image |
Uninstall CrowdStrike Falcon
Expand the instruction for the operating system you are using:
| 1 | Launch the Terminal app from the Utilities folder | |
| 2 | Run sudo /Applications/Falcon.app/Contents/Resources/falconctl uninstall | |
| 3 | Type in your computer password and hit Enter key on your keyboard |
| 4 | You will see a confirmation saying "Falcon is uninstalled" | |
| 1 | Click on the Start Menu icon | |
| 2 | Type in Control Panel |
| 3 | Click Control Panel |
| 4 | Click Programs and Features | |
| 5 | Select CrowdStrike Windows Sensor in the list | |
| 6 | Click Uninstall |
| 7 | The Do you want to allow this app to make changes to your device will pop up Click Yes | |
| 8 | Click Uninstall | |
| 9 | The uninstallation process will take a moment. When it is done, click Close | |