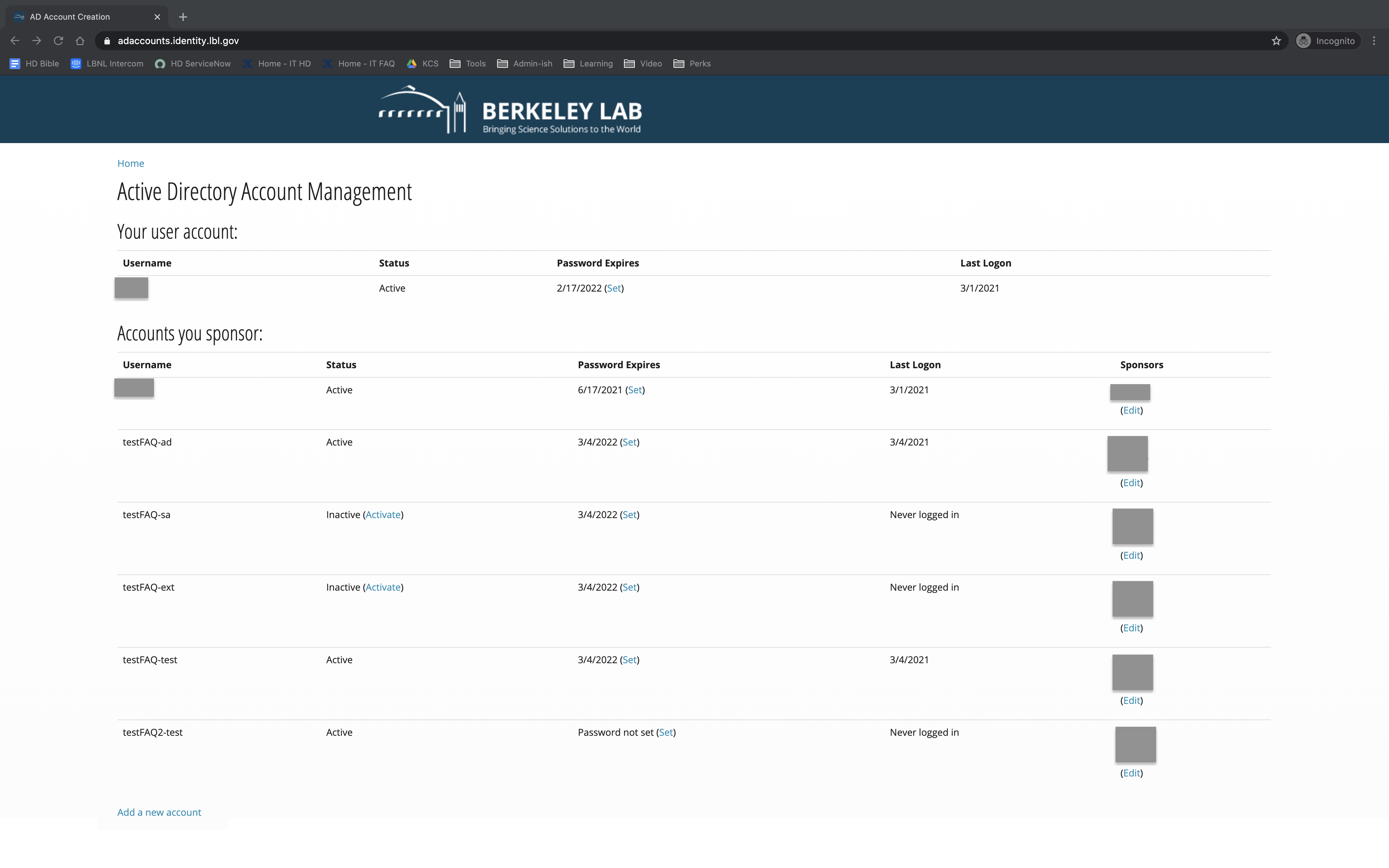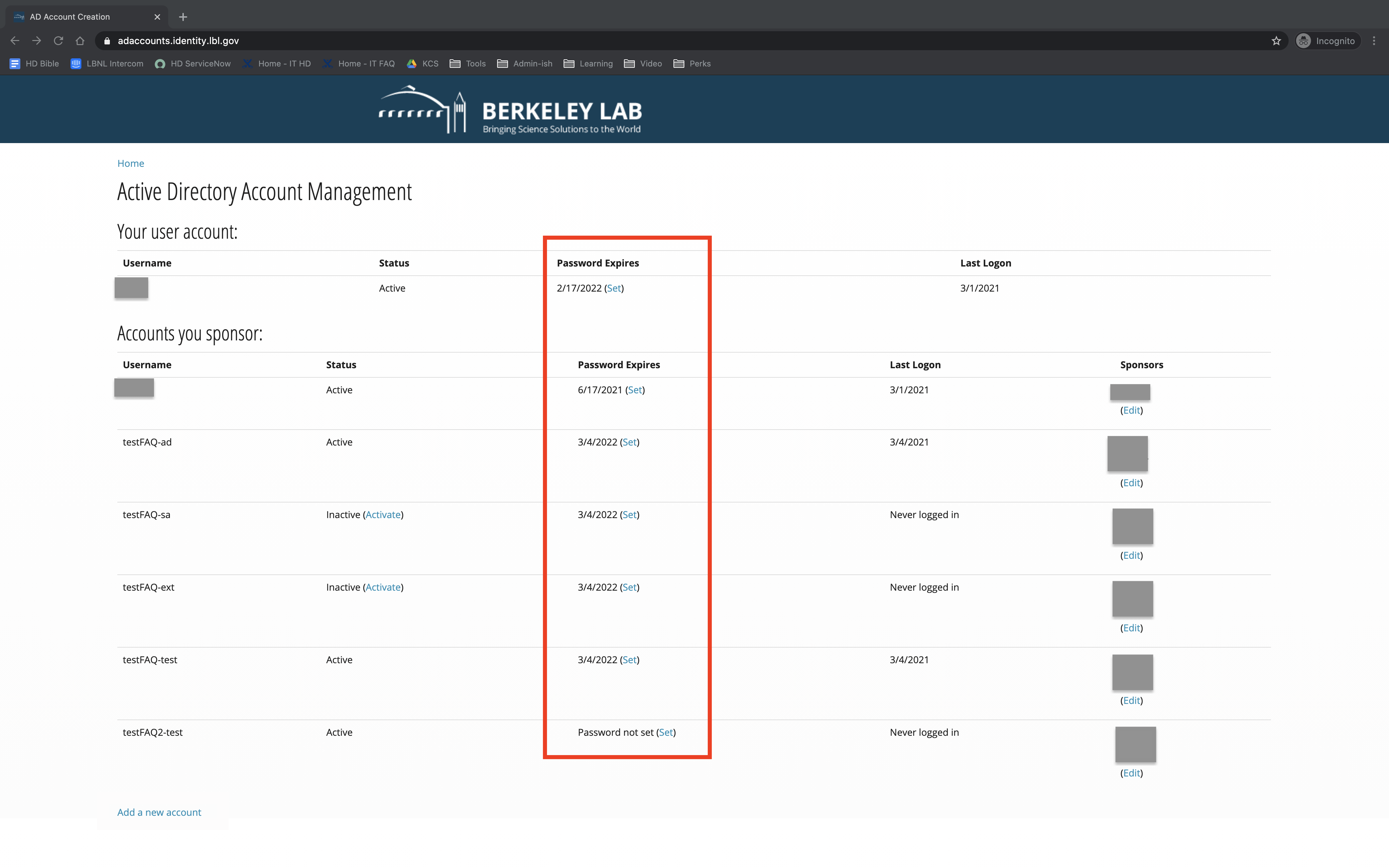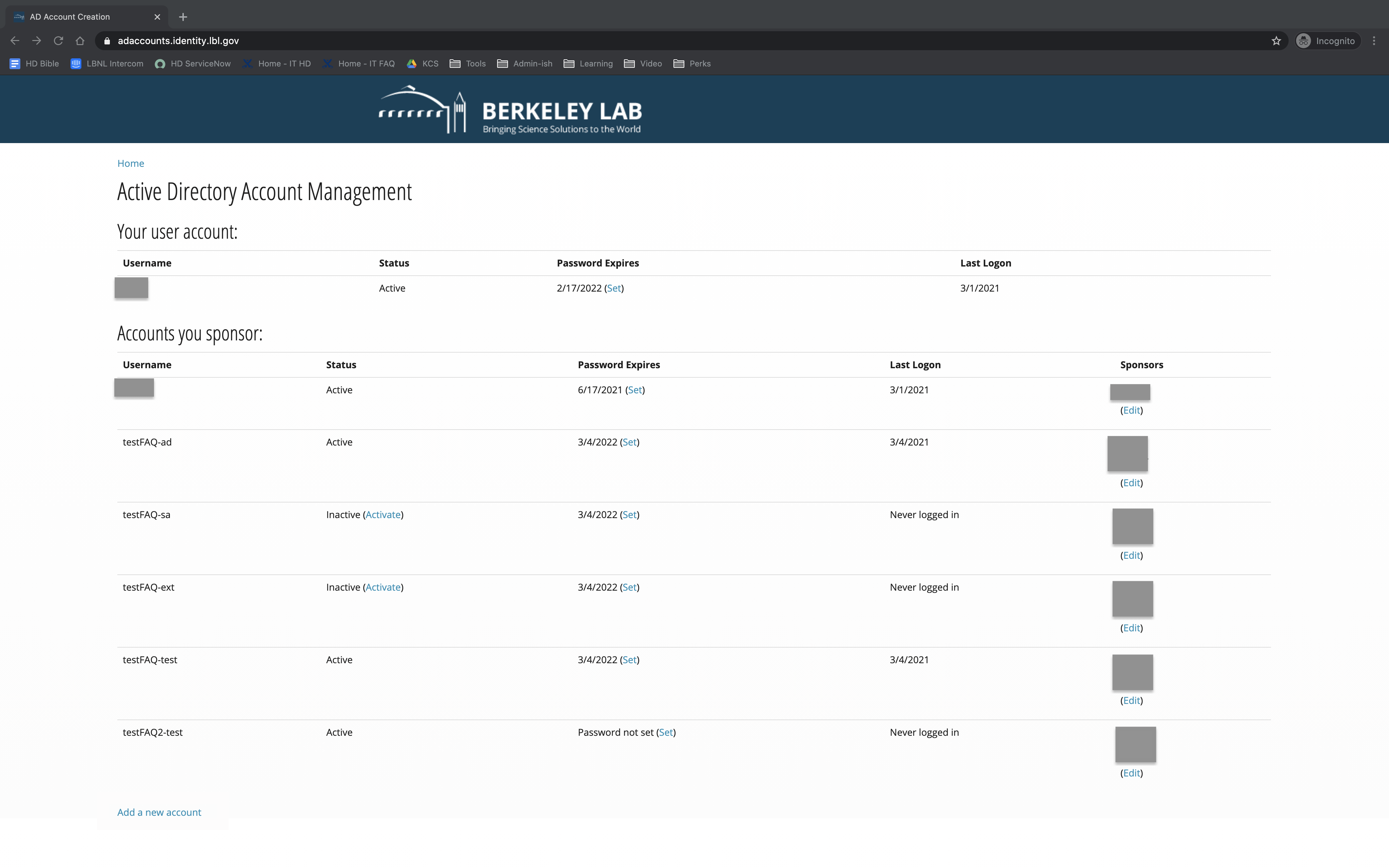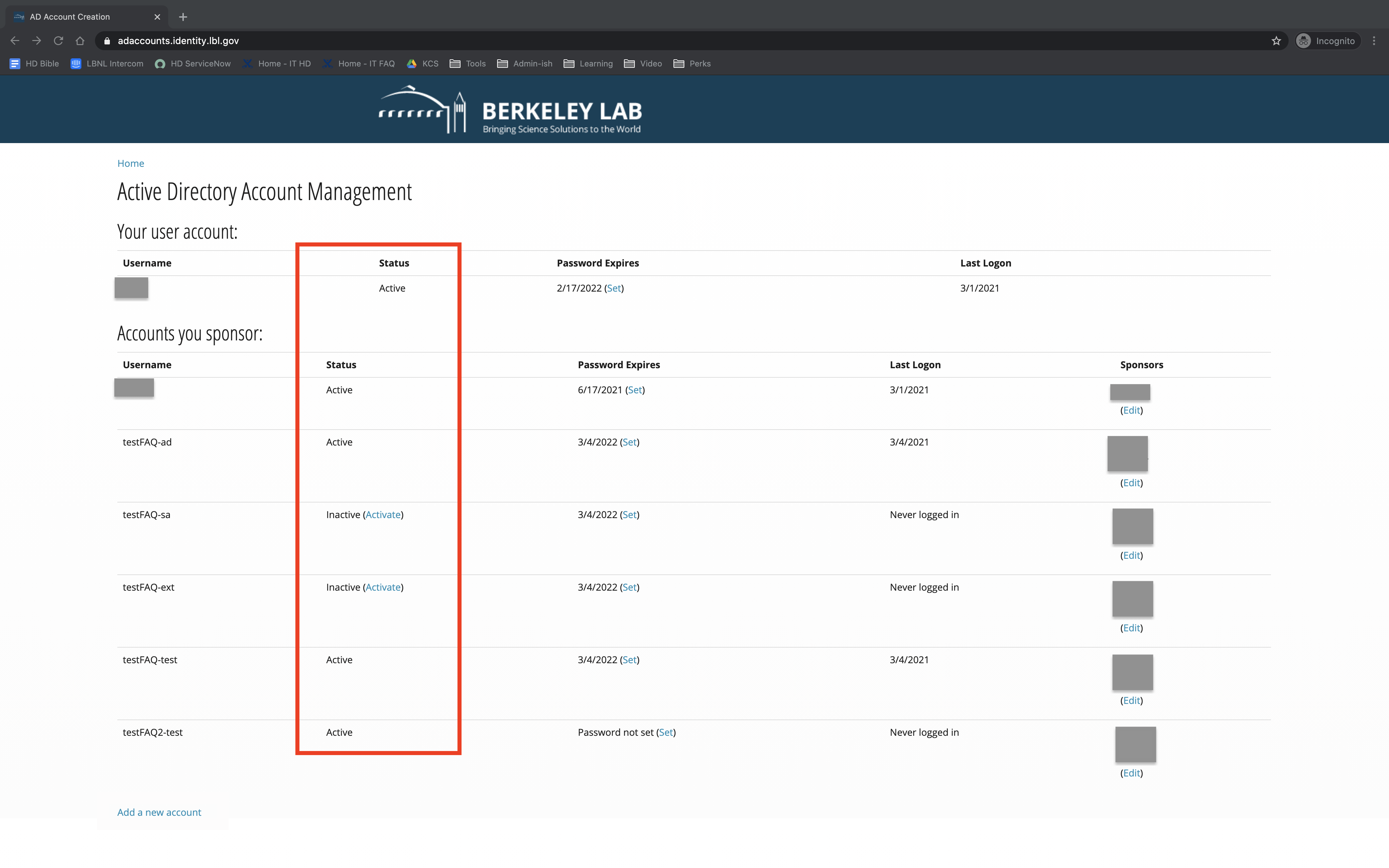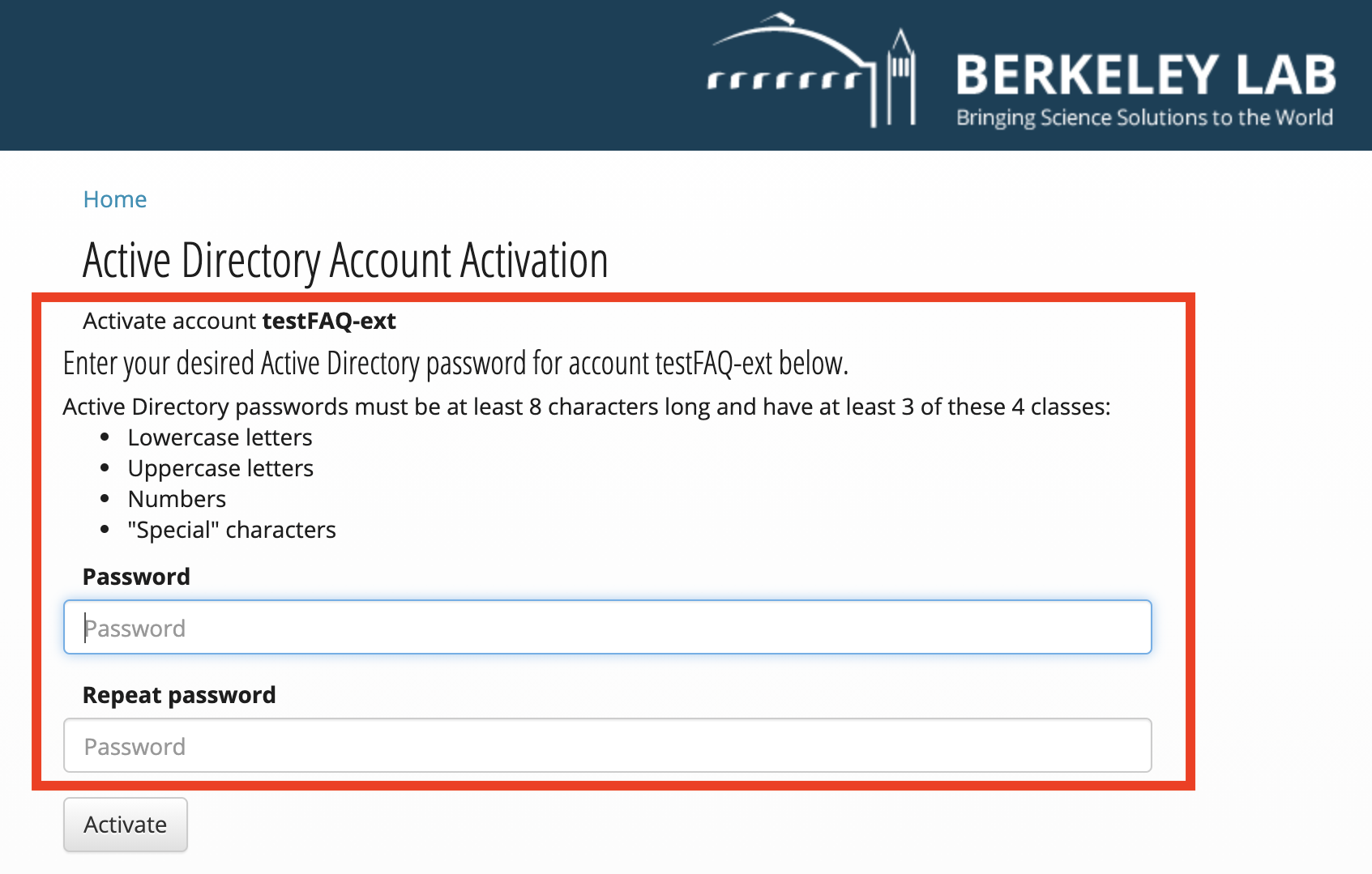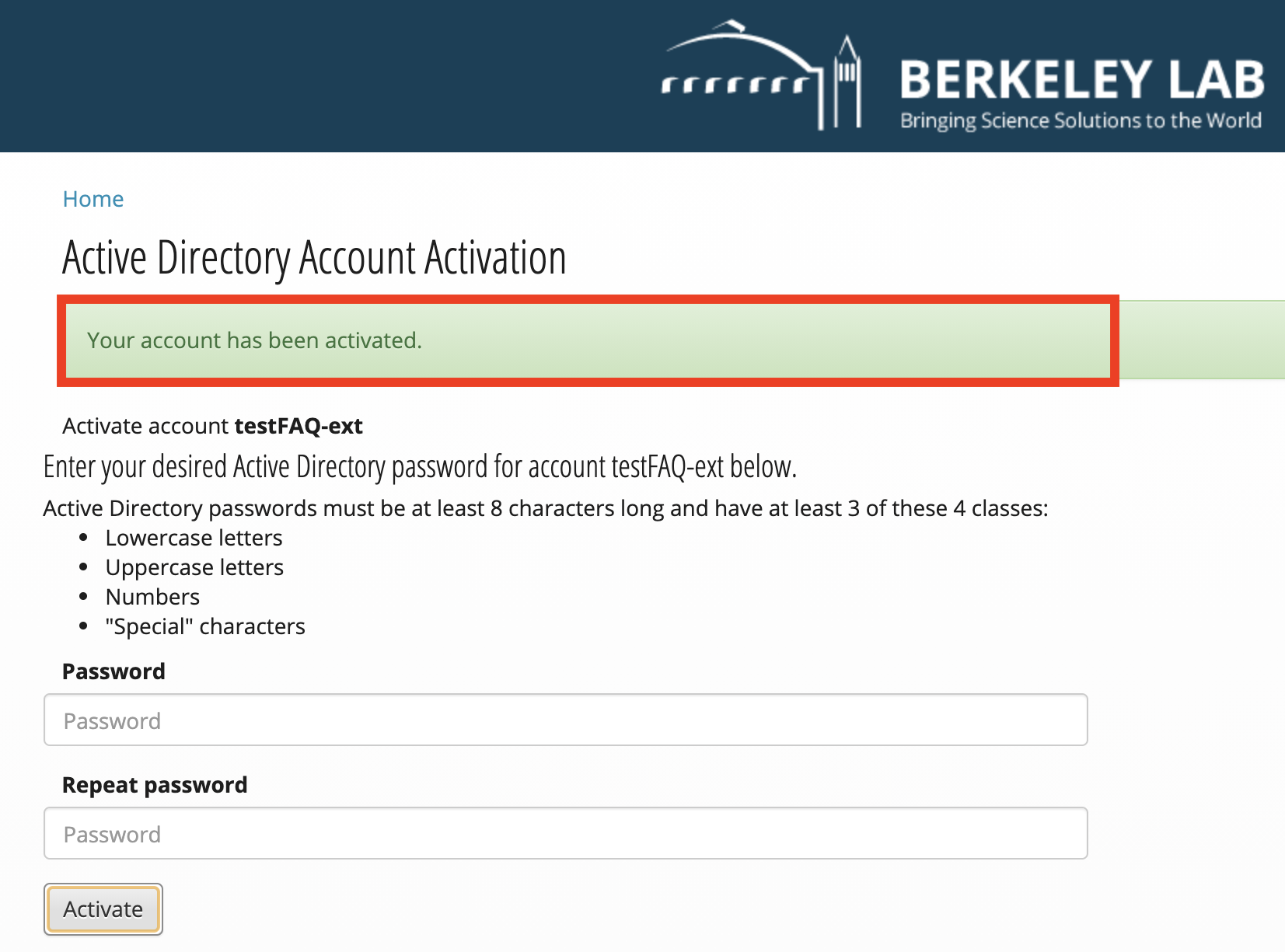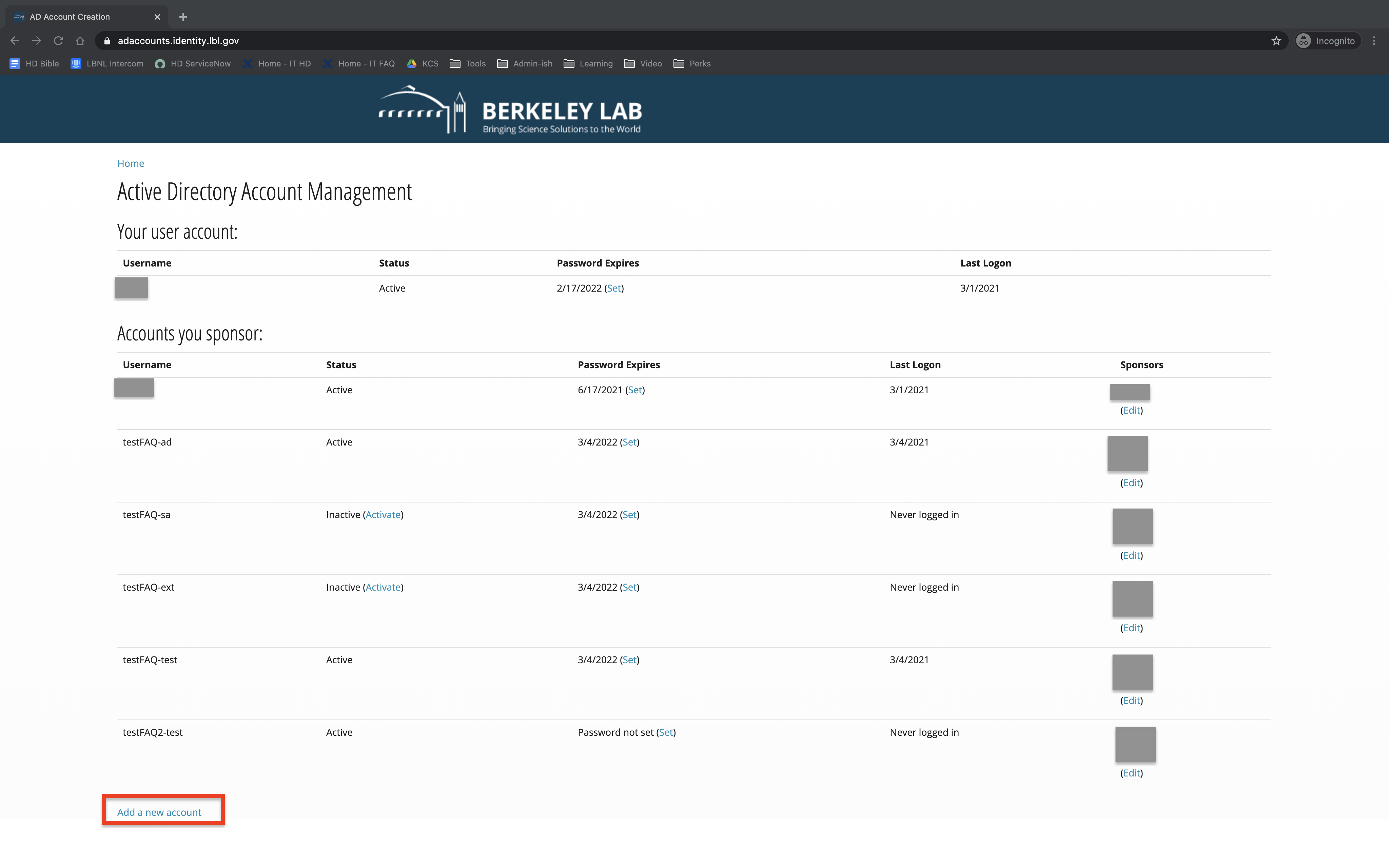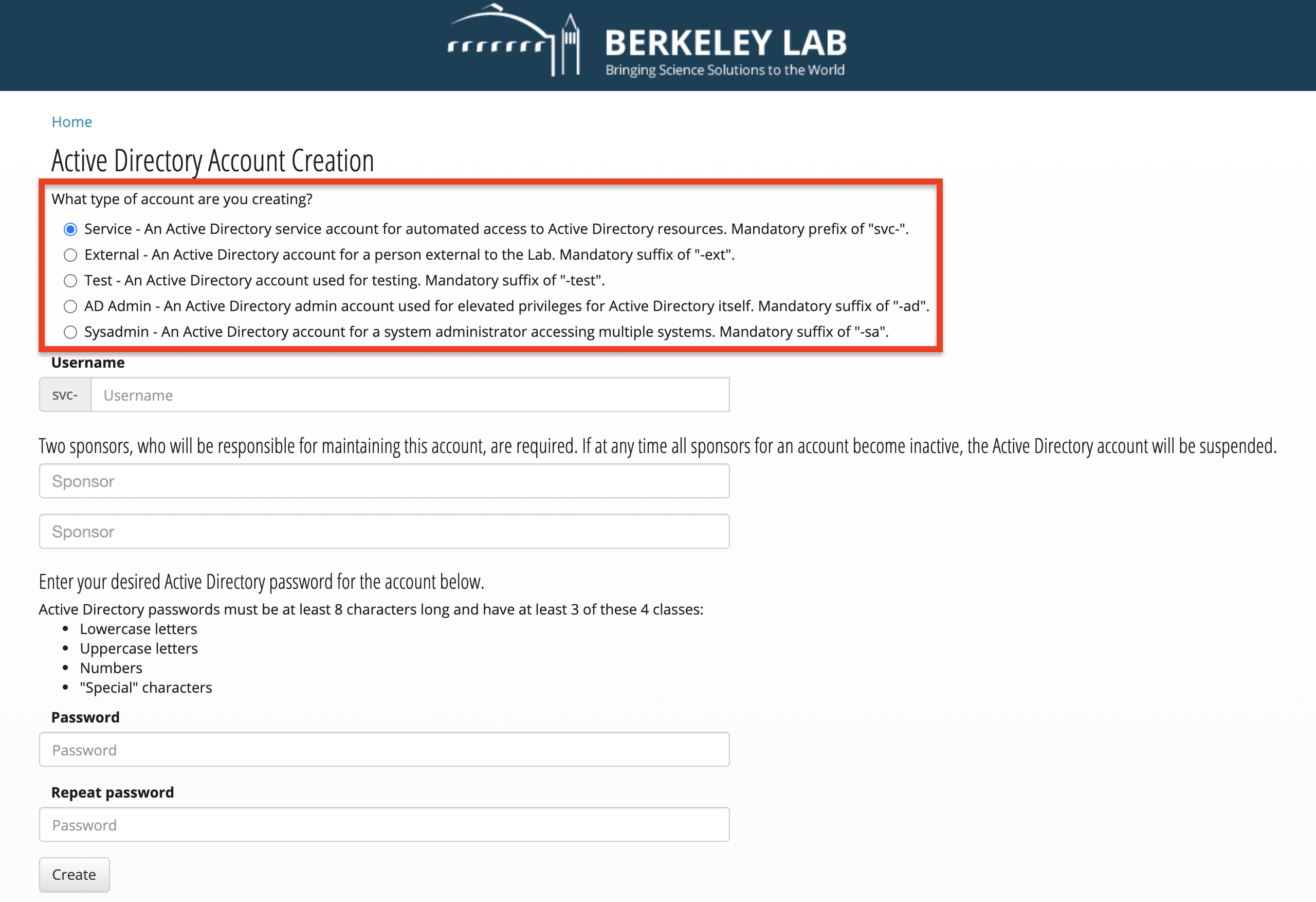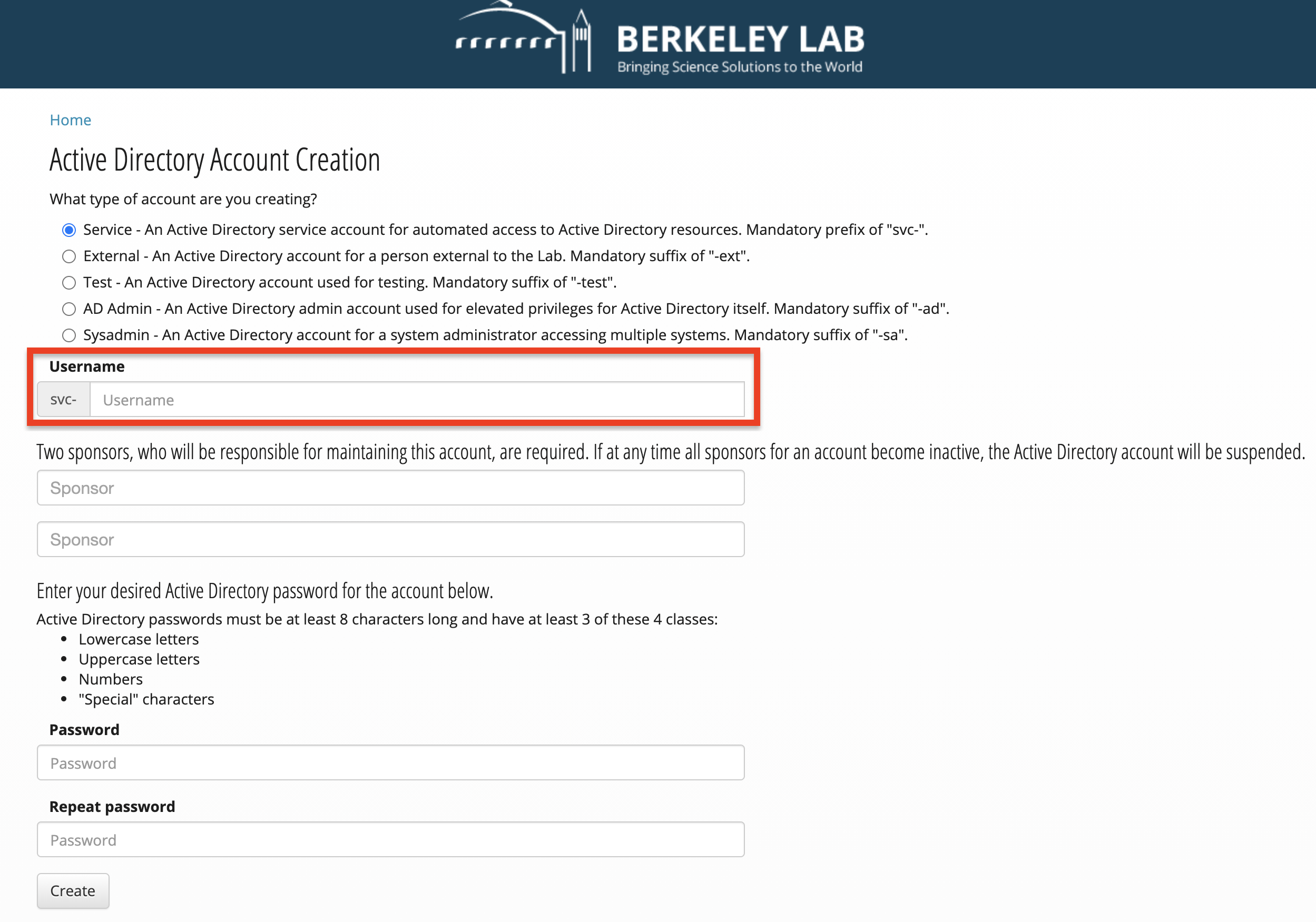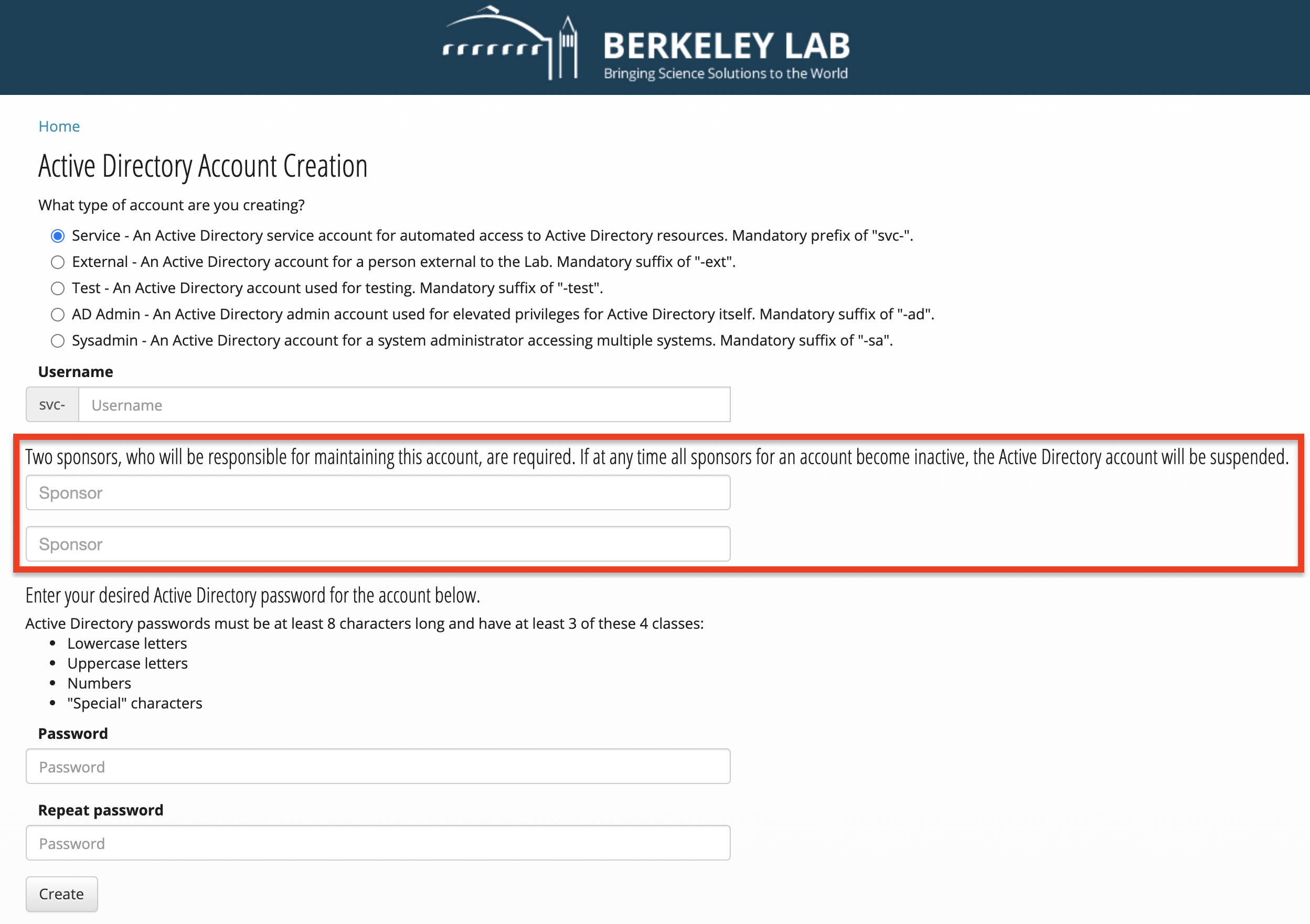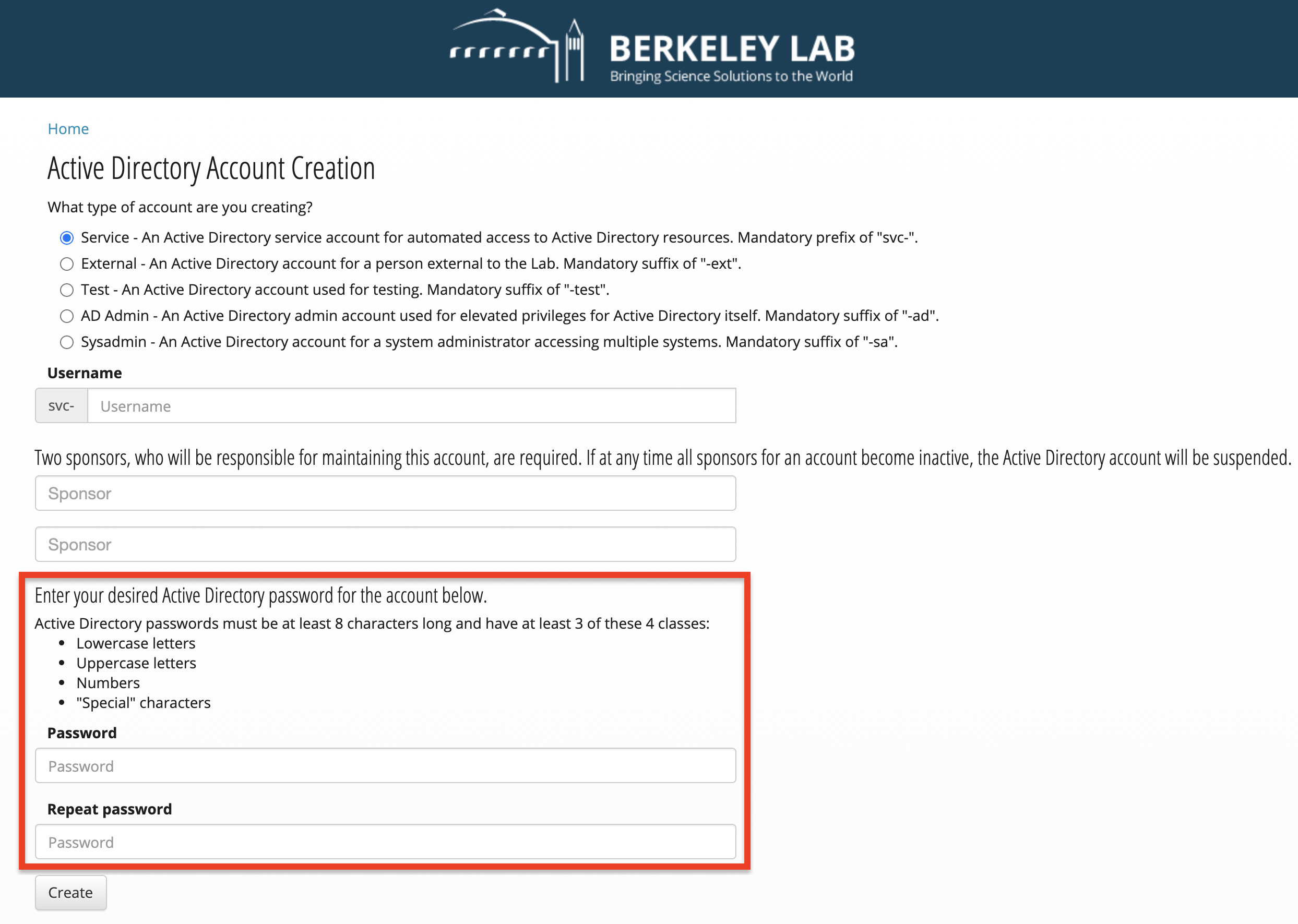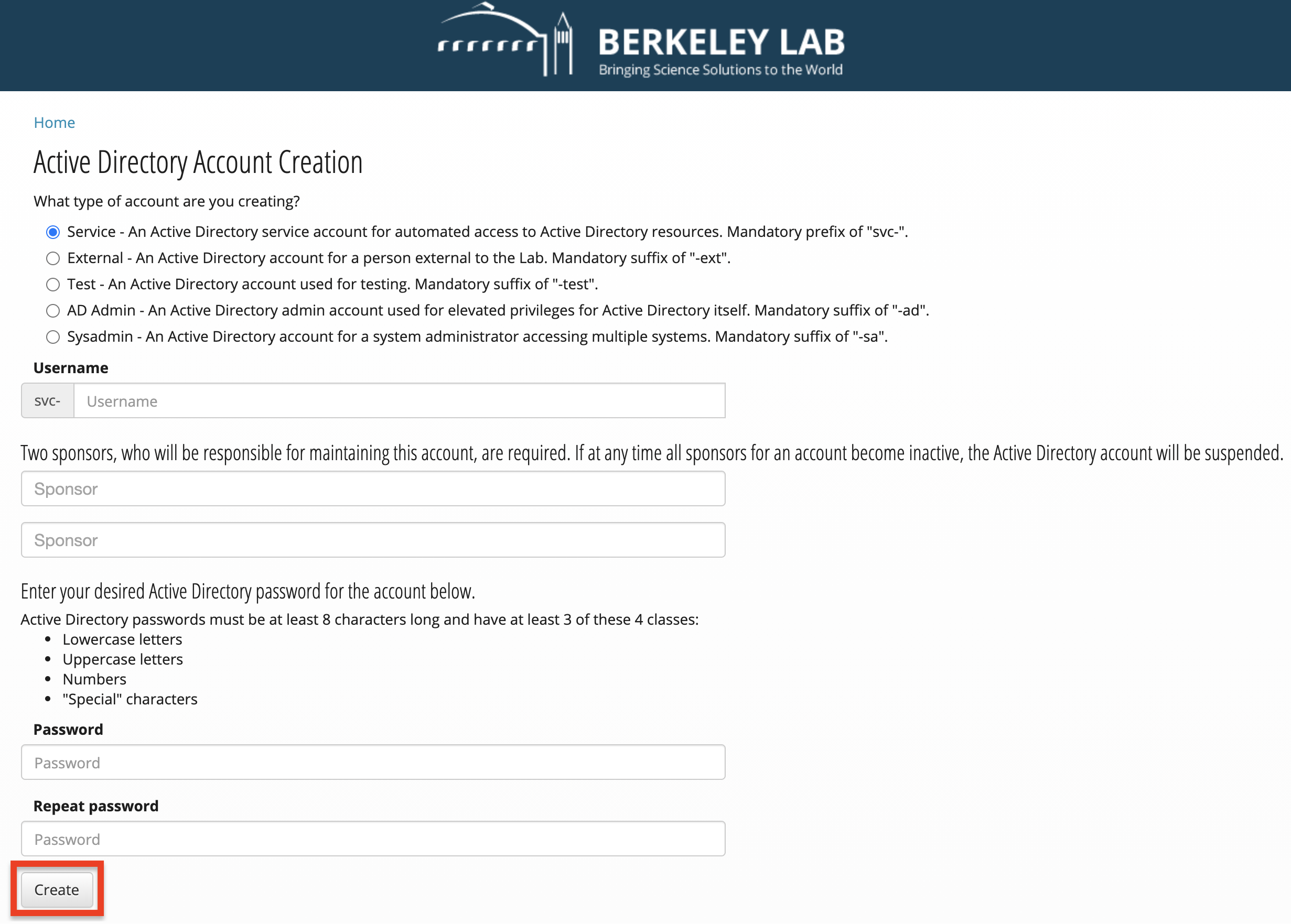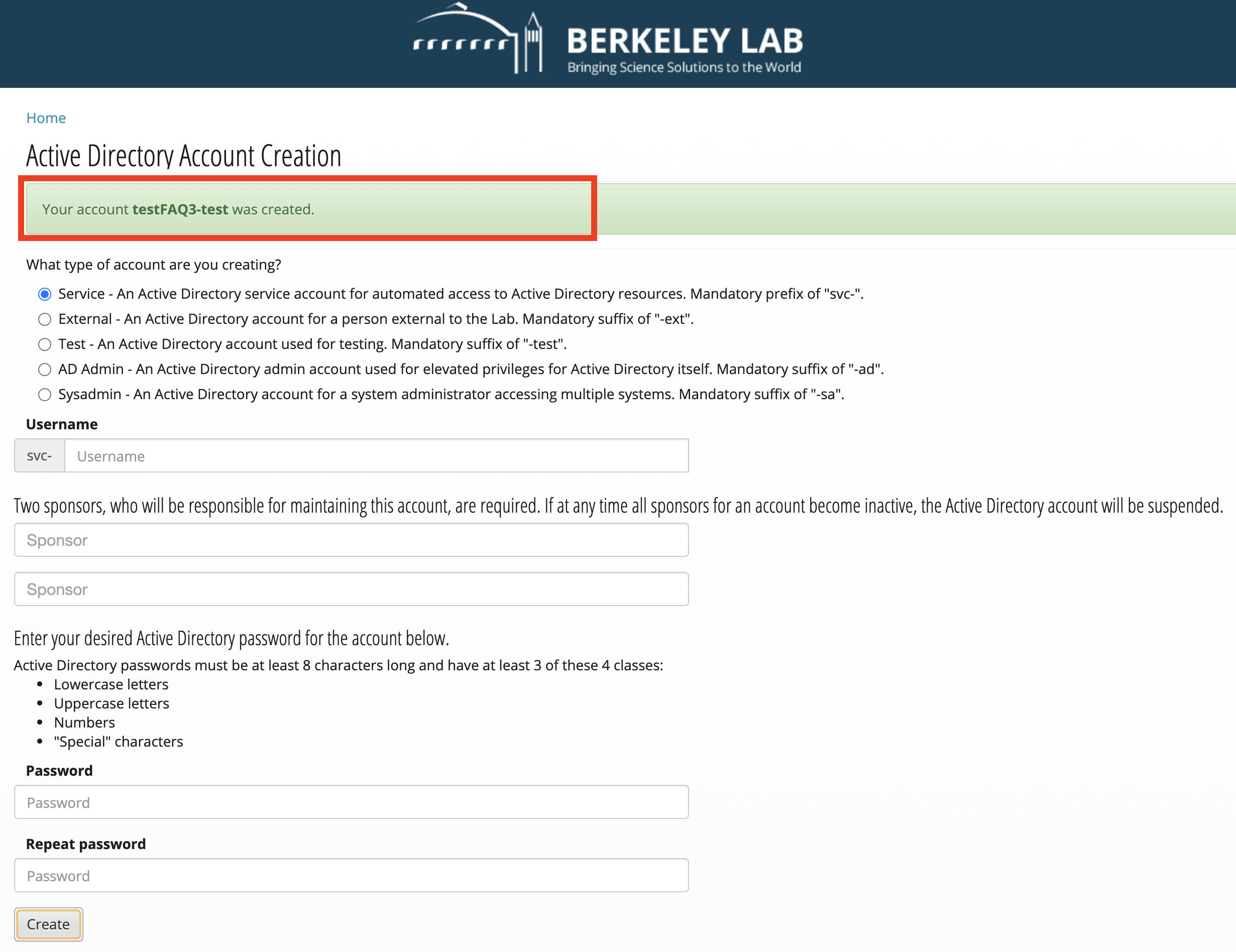Purpose of Knowledge Article:
Allow user to reset expired or forgotten Windows Active Directory Password (AD password).
Resolution:
Update/reset AD Password
Best Practice For Windows System User to change AD Password
You first must check if your computer is domain-joined or standalone as this will determine the best method you will use to update your AD password.
If your computer is domain-joined, start on step 2 and continue to step 3 only, if step 2 fails.
If your computer is standalone, start on step 3.
Use Windows built-in password change feature. You must be able login to your Windows Computer:
Requirements:
Steps: - Able to login to your Windows computer
- If you are not connected to the lab network with an ethernet cable or the lbnl-employee WiFi, you must connect to the lab VPN first- Login to the computer with your AD credential
- Click ctrl+alt+del on the keyboard and select Change a Password
- Type in your current AD password and pick your new AD password
- ONLY use AD Management tool if step 1 does not work, AD password expired, forgotten or your Windows computer is a standalone
Follow the instruction Reset AD Password below
Best Practice for Mac User to change AD Password
If you only use a mac computer, use AD Management tool and follow the Reset AD Password section above
- If you use a secondary Windows computer or have a Windows VM on your mac, follow instruction under Best Practice For Windows System User
Activate AD Account
To activate AD account, see Activate AD Account below
Create AD Account
To create AD Service account, see Create AD Service Account below