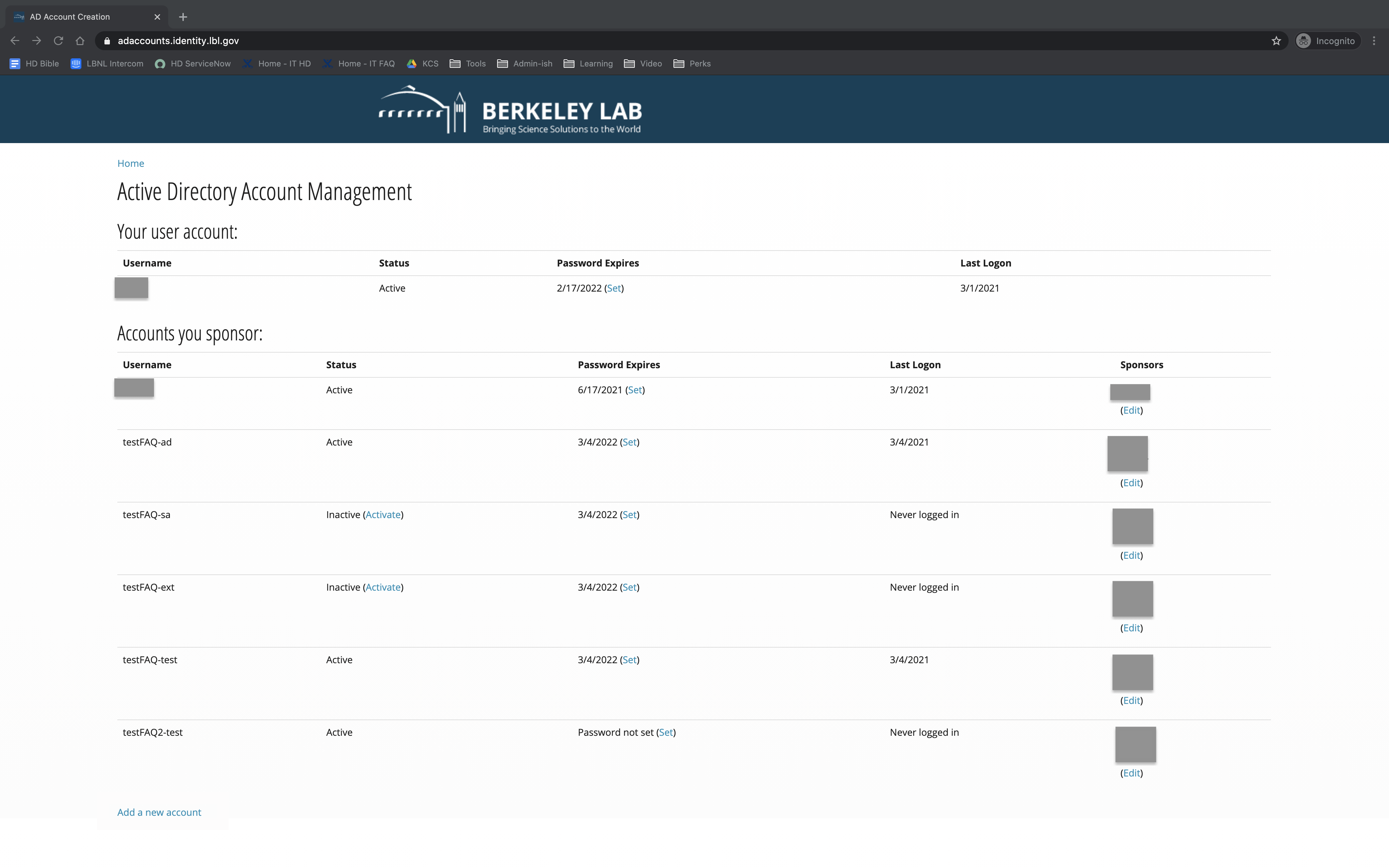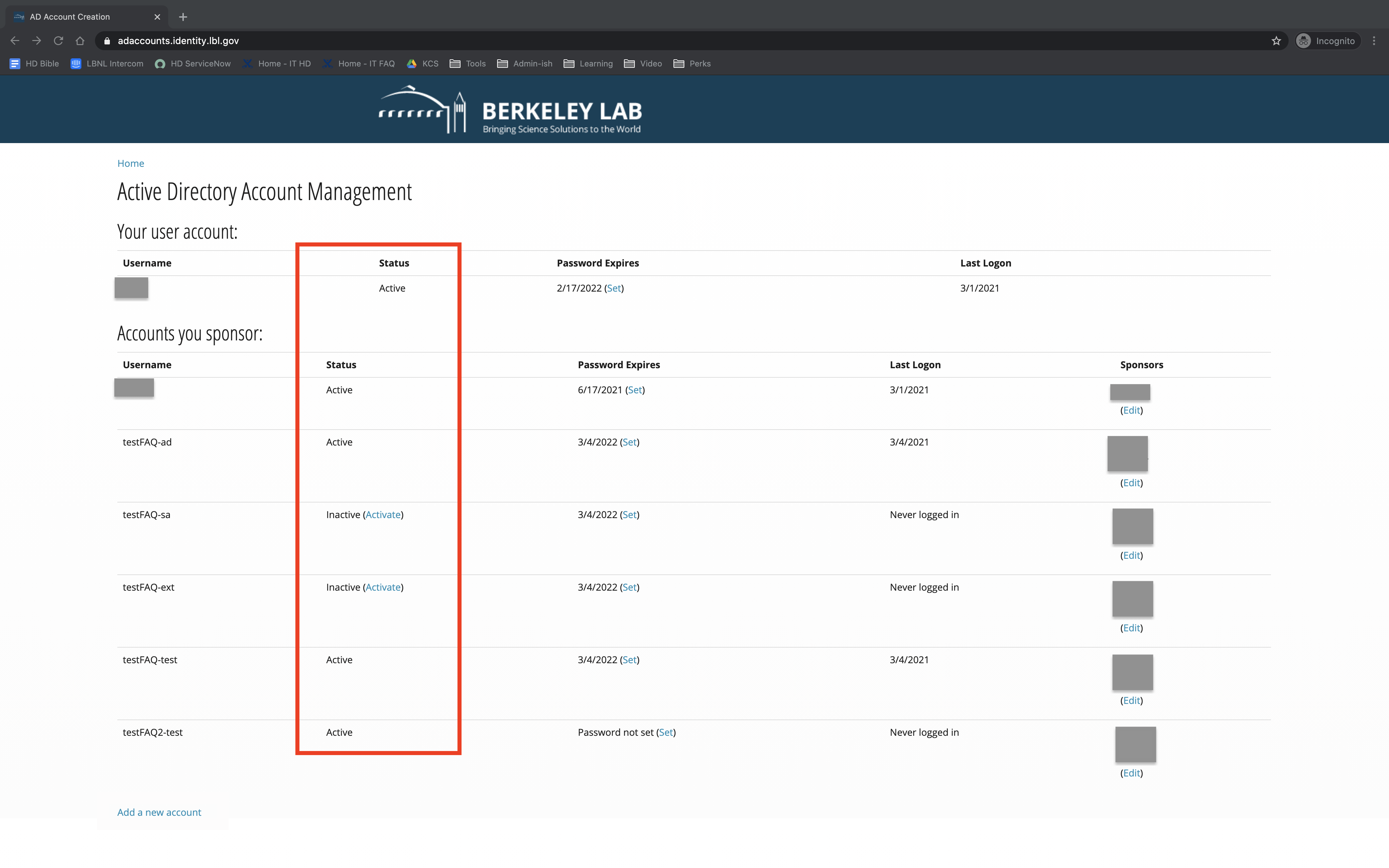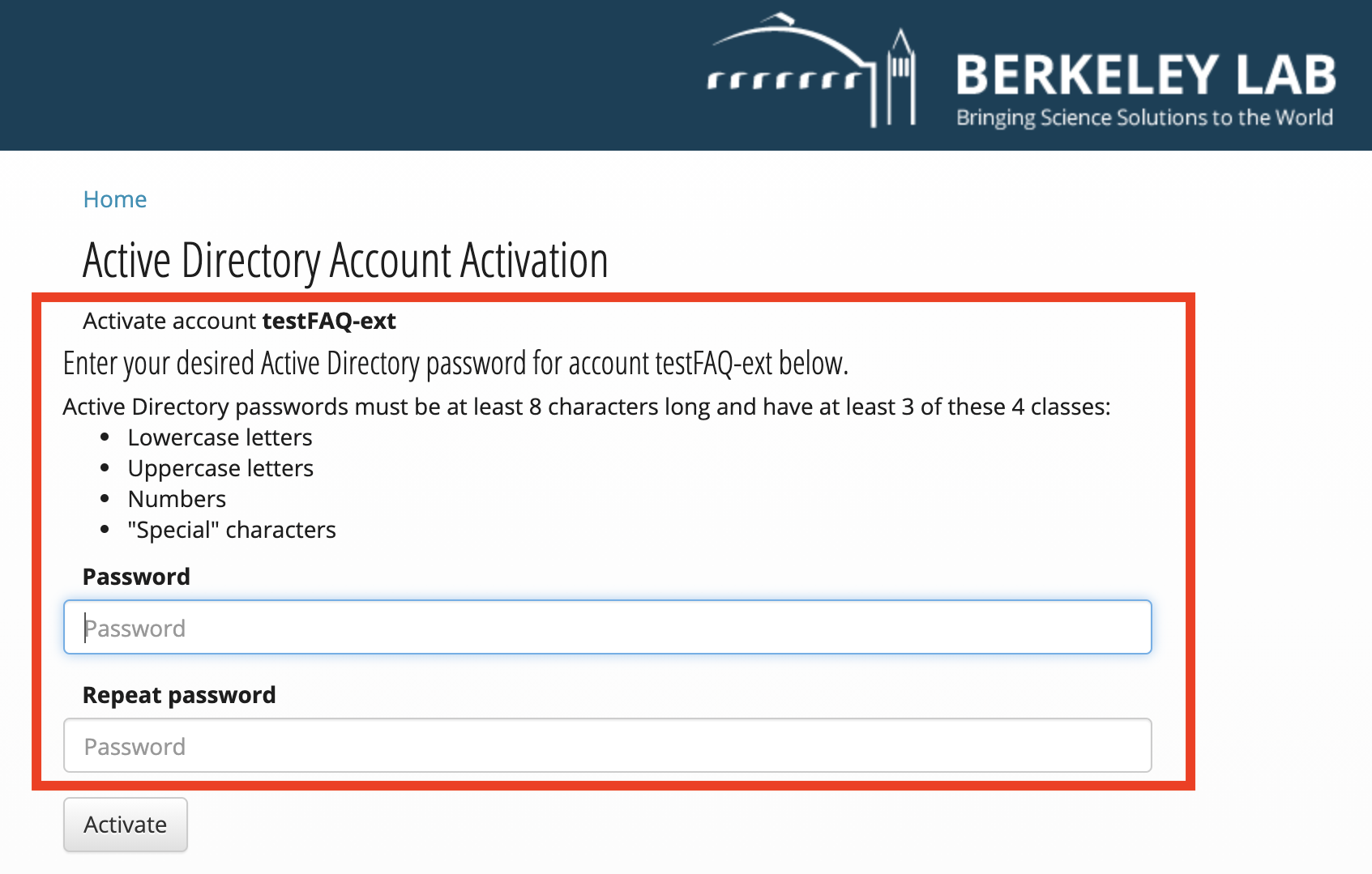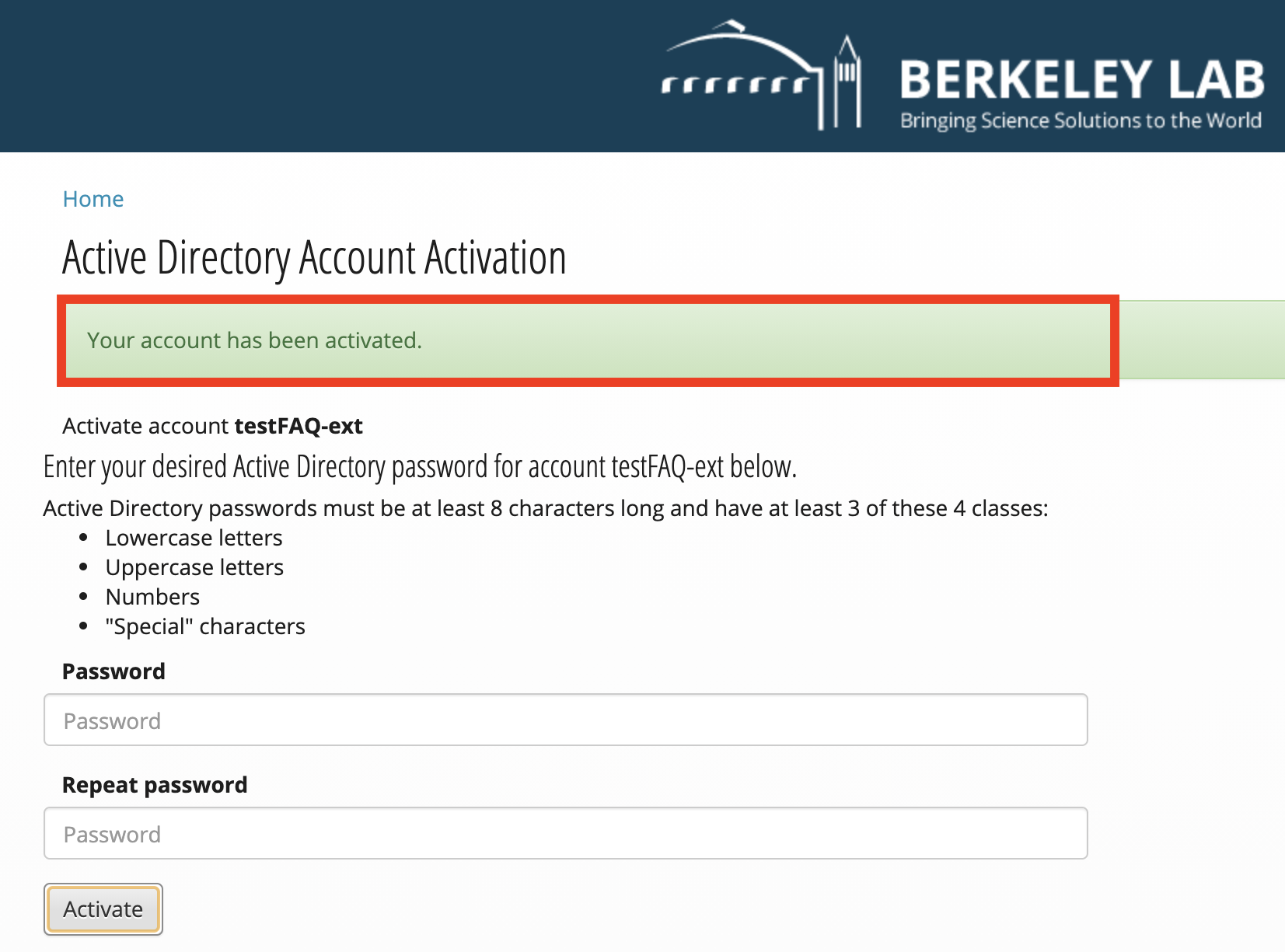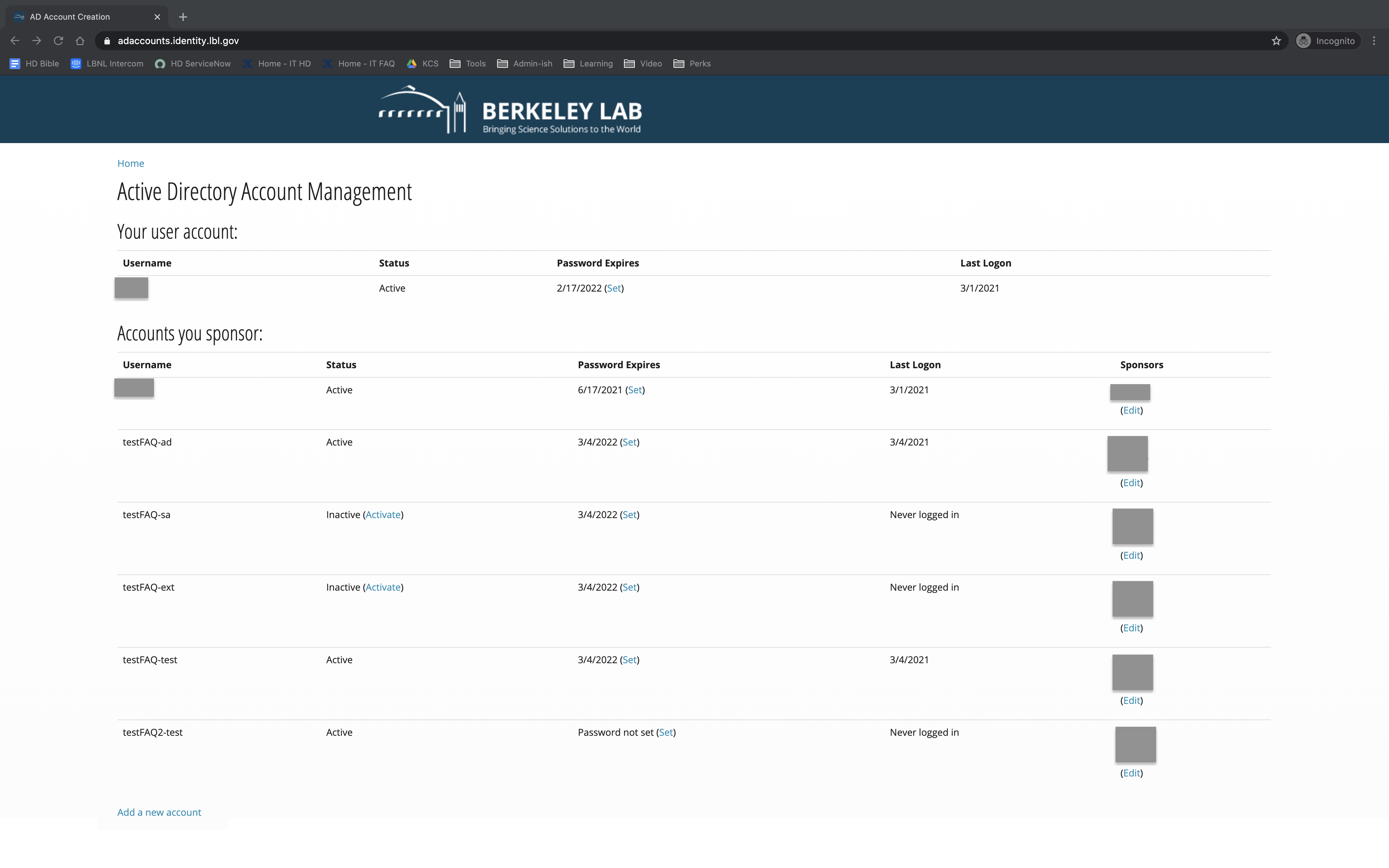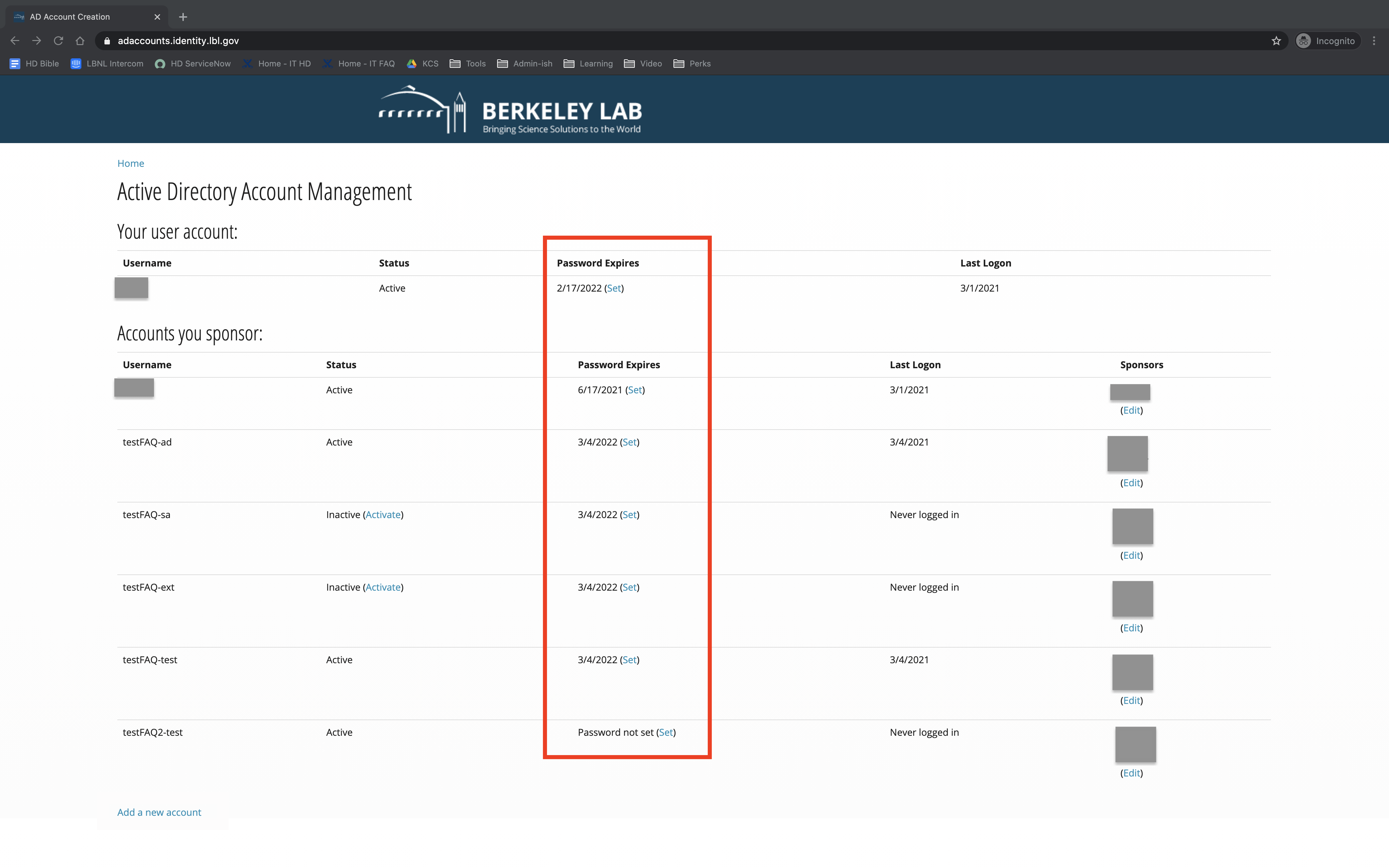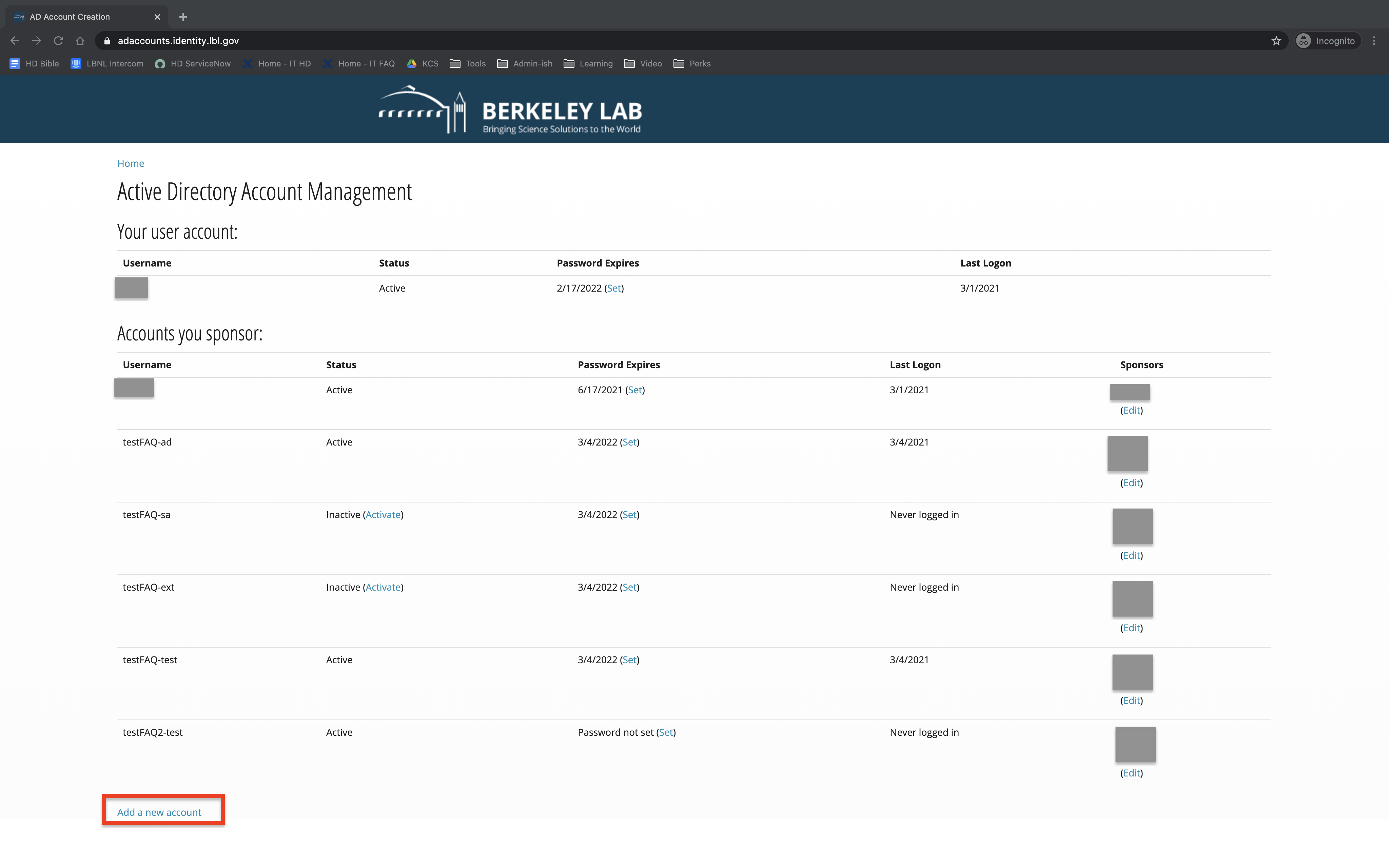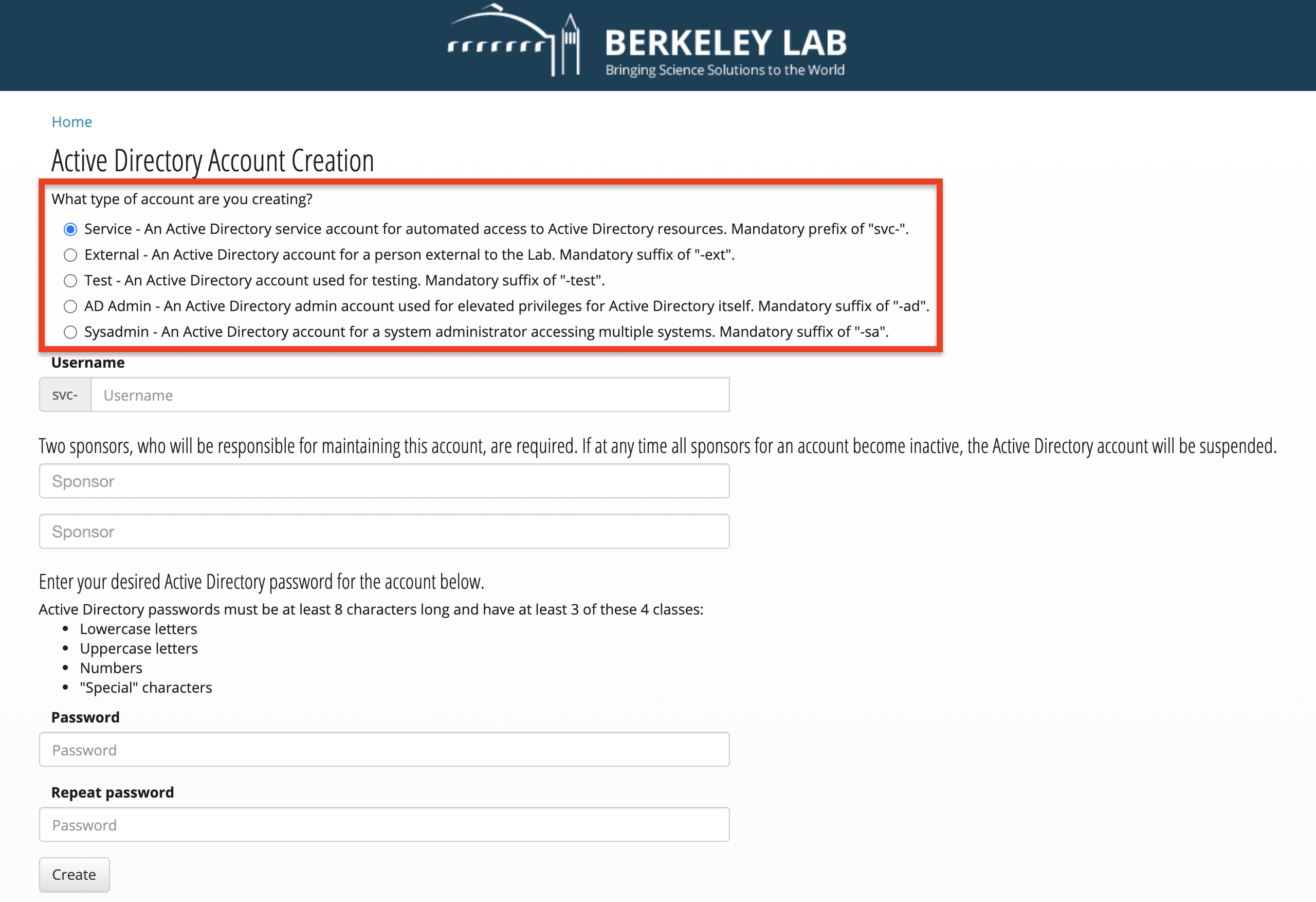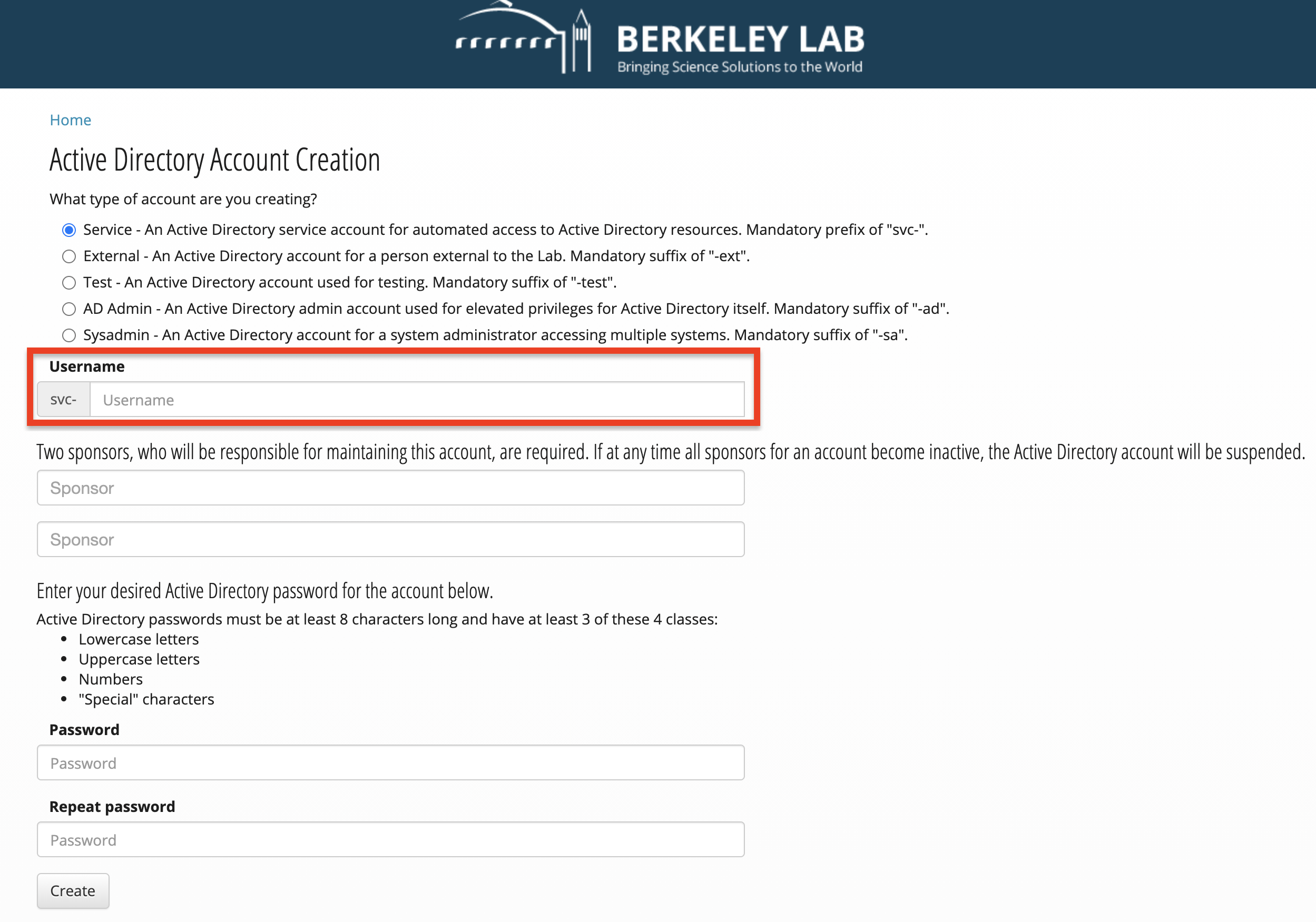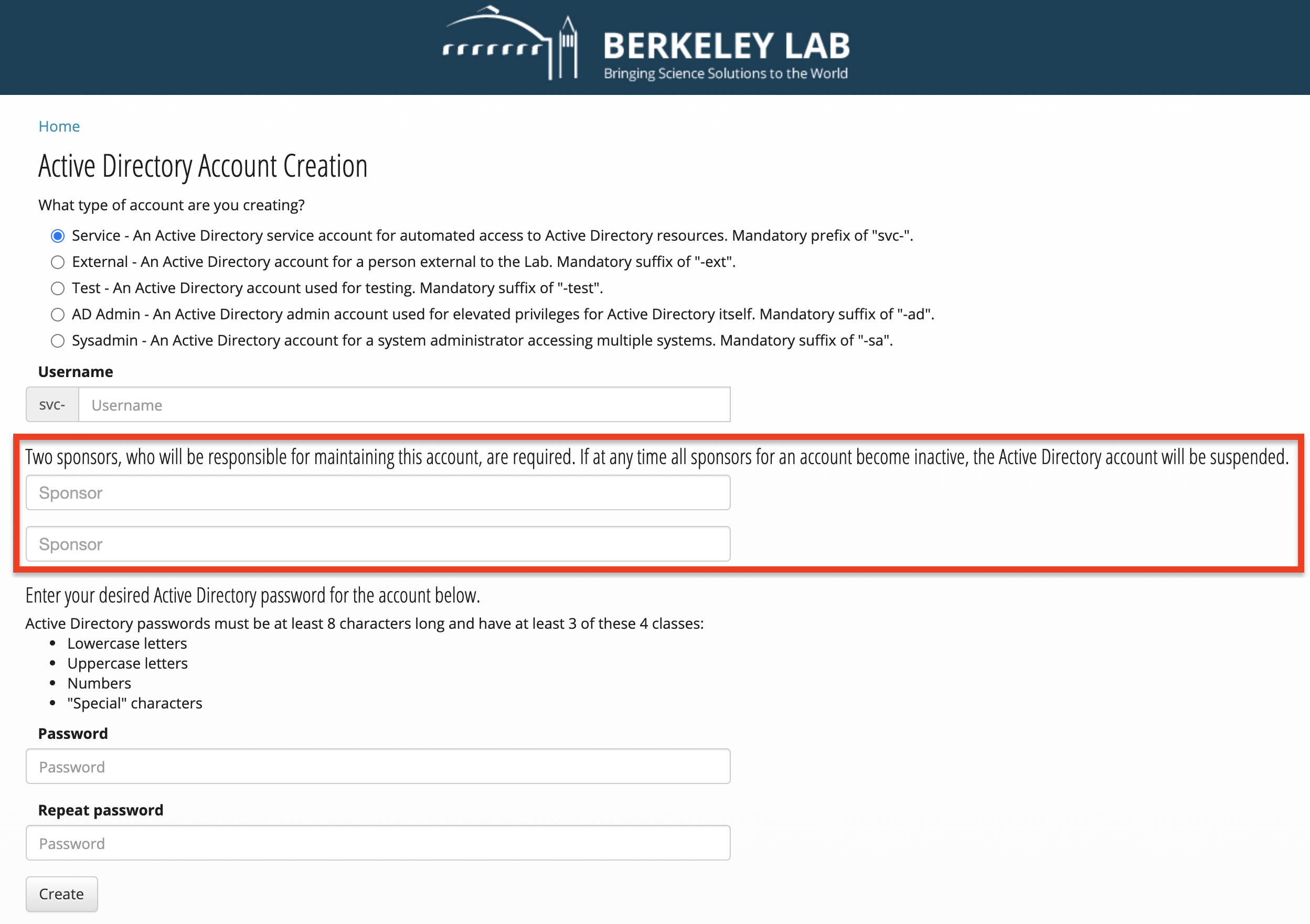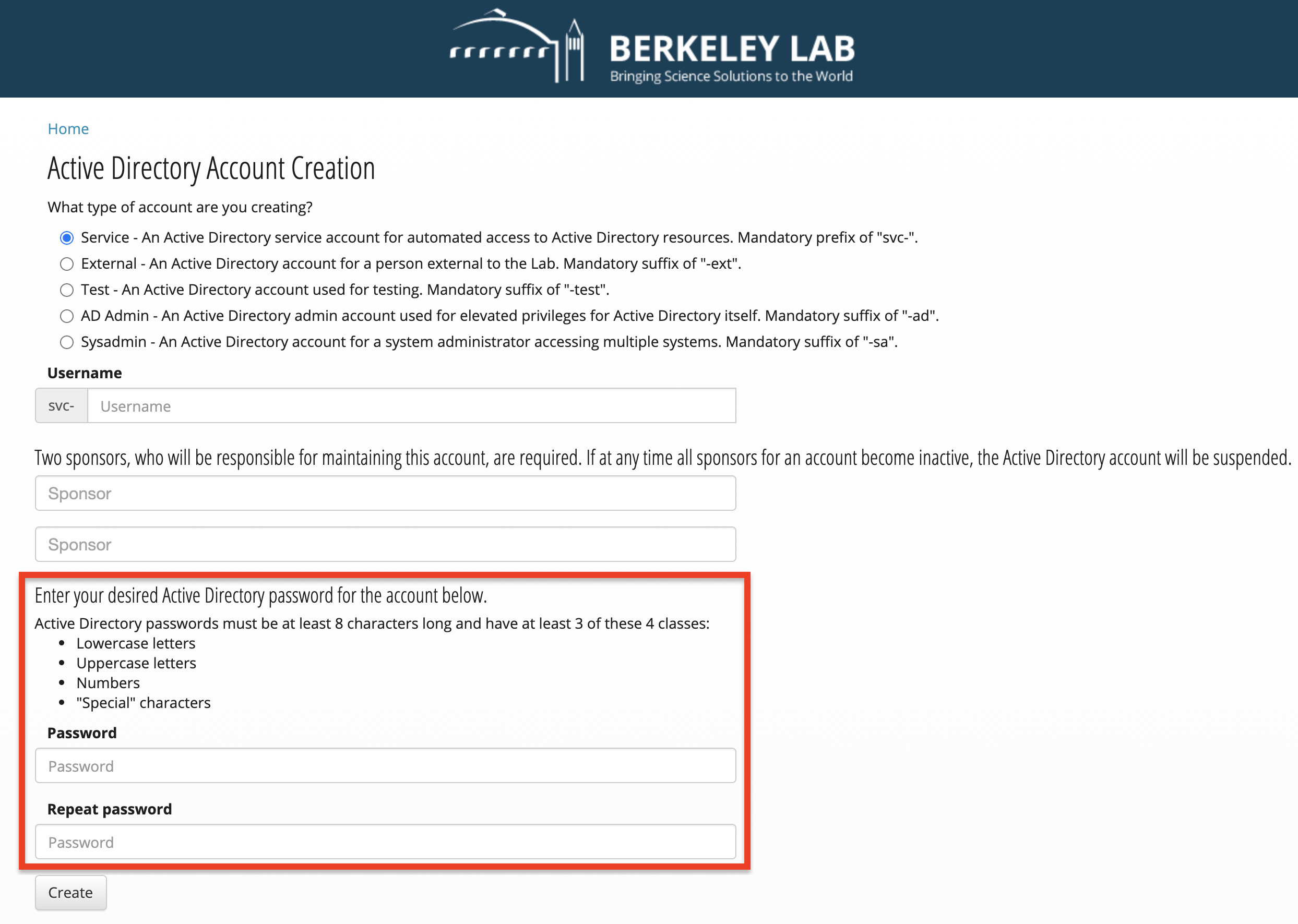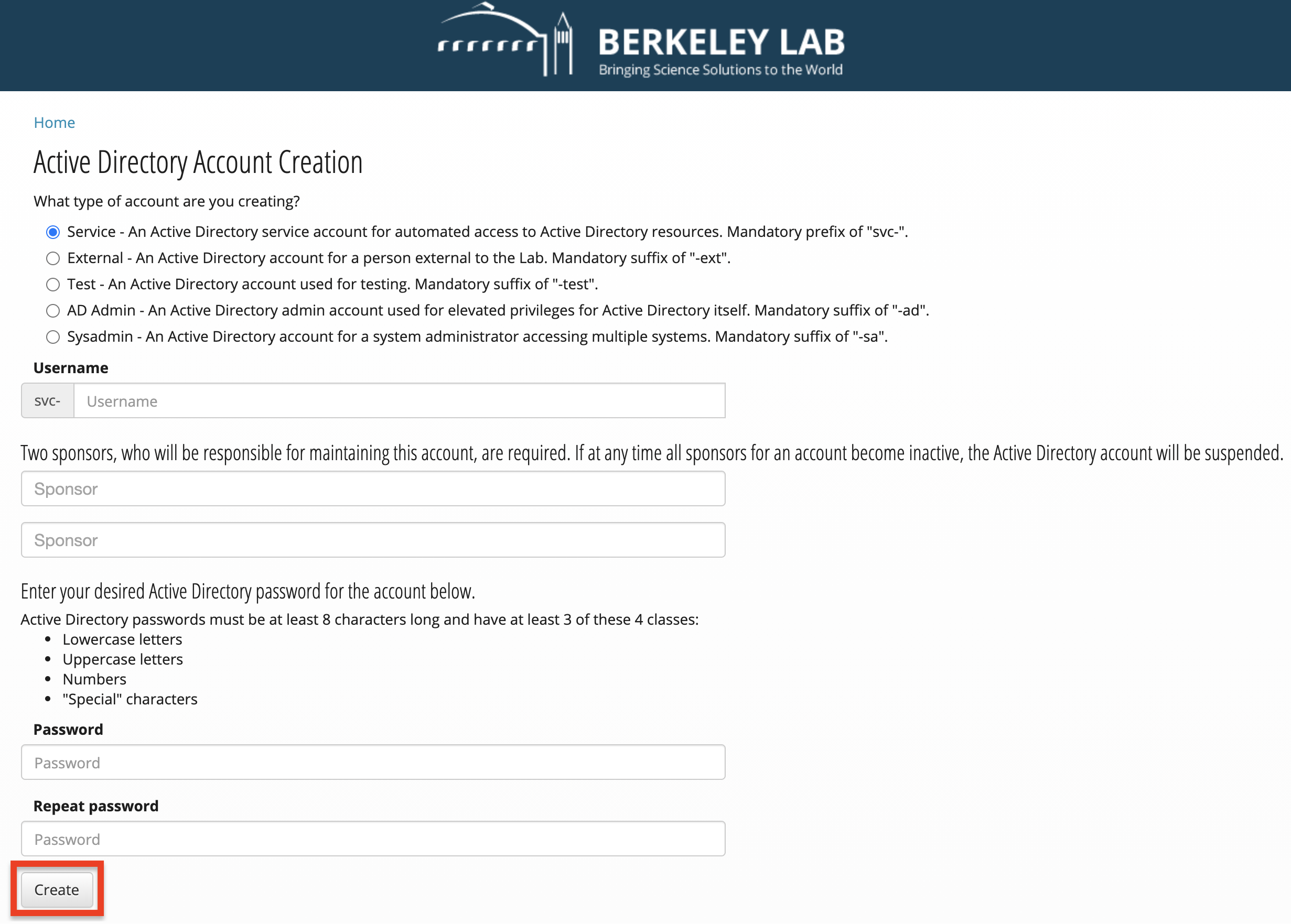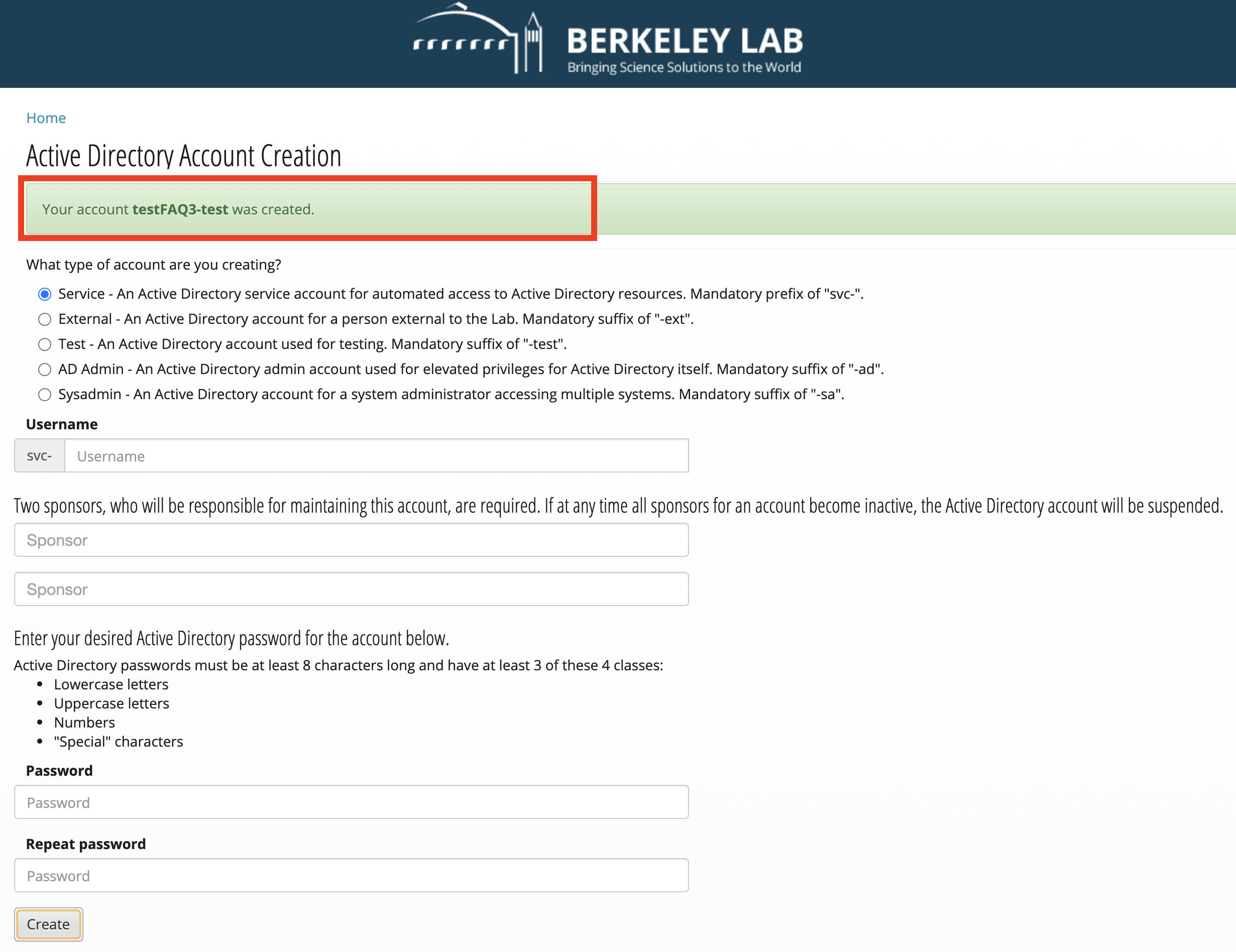You are viewing an old version of this page. View the current version.
Compare with Current
View Page History
« Previous
Version 30
Next »
You can use this AD Management tool to manage your Window Active Directory accounts (AD accounts):
Activate your AD user account
| 1 |
Go to https://adaccounts.identity.lbl.gov and login using your Berkeley Lab Identity credential |
|
| 2 |
Under the Status column, next to the word Inactive, click on the blue Activate link for the account you want to activate |
|
| 3 |
Create a password that meets the requirement. Make sure to type the same password again in the Repeat password field |
|
| 4 |
Click on Activate |
|
| 5 |
You will get a message saying "Your account has been activated" |
|
Reset AD password
| 1 |
Go to https://adaccounts.identity.lbl.gov and login using your Berkeley Lab Identity credential |
|
| 2 |
Under the Password Expires column, click on Set for the account that you want to reset the password for |
|
| 3 |
Create a password that meets the requirement. Make sure to type the same password again in the Repeat password field |
|
| 4 |
Click Set Password |
|
| 5 |
You will get a message saying "Your account password has been set" |
|
Create a new AD service account
| 1 |
Go to https://adaccounts.identity.lbl.gov and login using your Berkeley Lab Identity credential. Once logged in, click on "Add a new account" on the bottom left of the page |
|
| 2 |
Select the type of AD account you are creating
|
|
| 3 |
Type in the username you want to use |
|
| 4 |
Enter the two sponsor for the AD account, one in each field. You can search for the sponsor by using their name or username
|
|
| 5 |
Create a new password that meets the requirement. Make sure to type the same password again in the Repeat password field
|
|
| 6 |
Click Create |
|
| 7 |
You will get a message on the top saying "Your account "username" was created" |
|