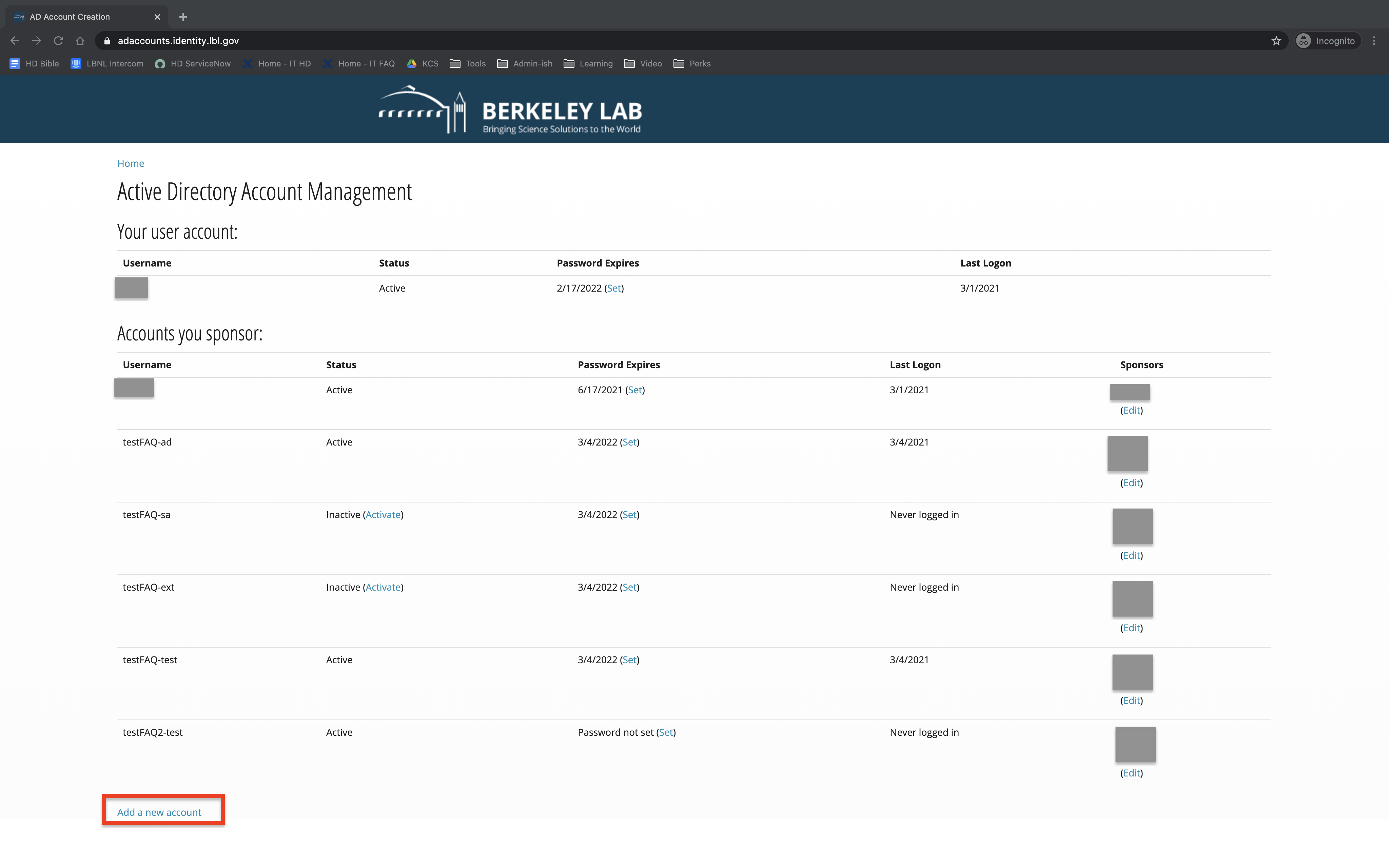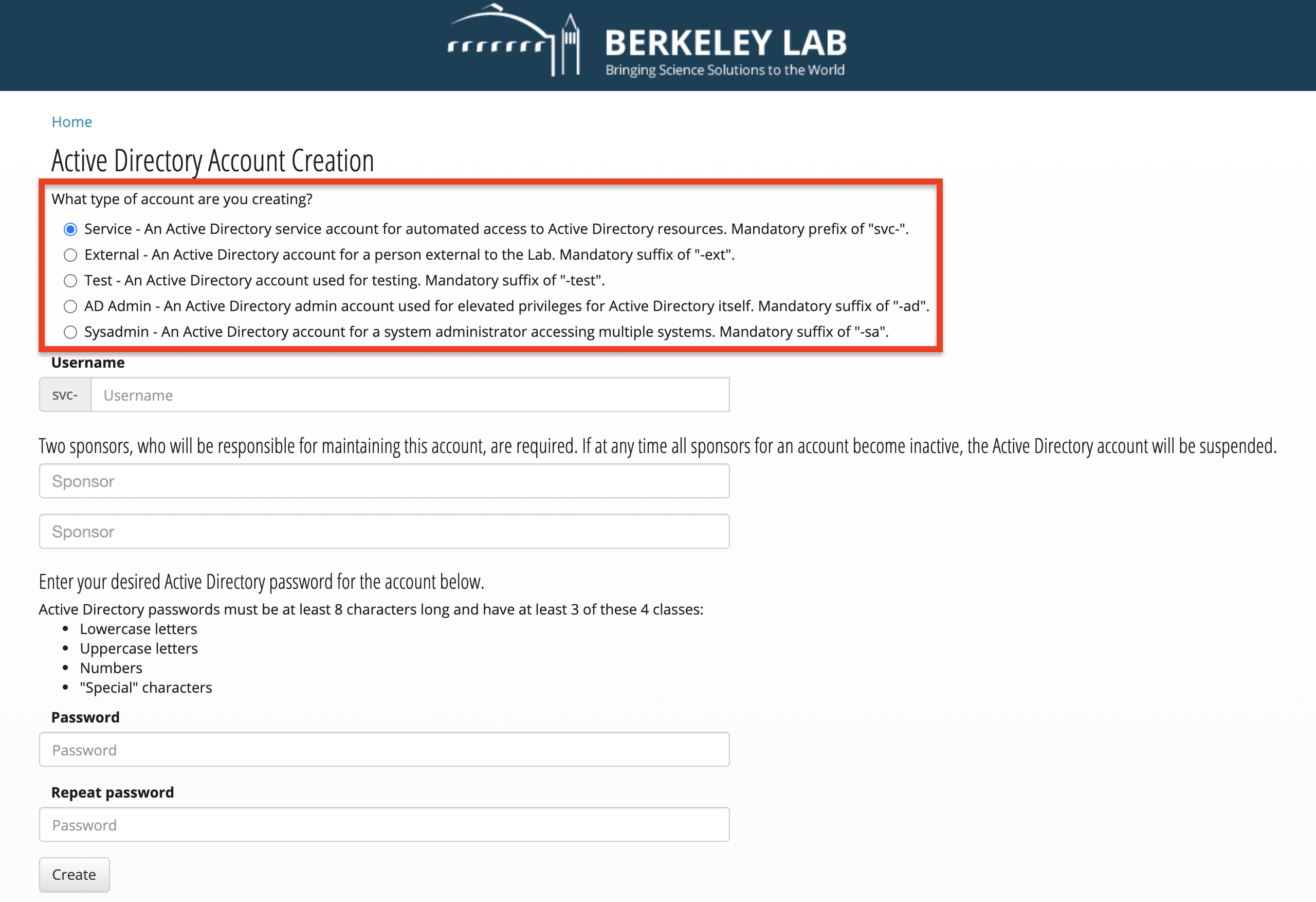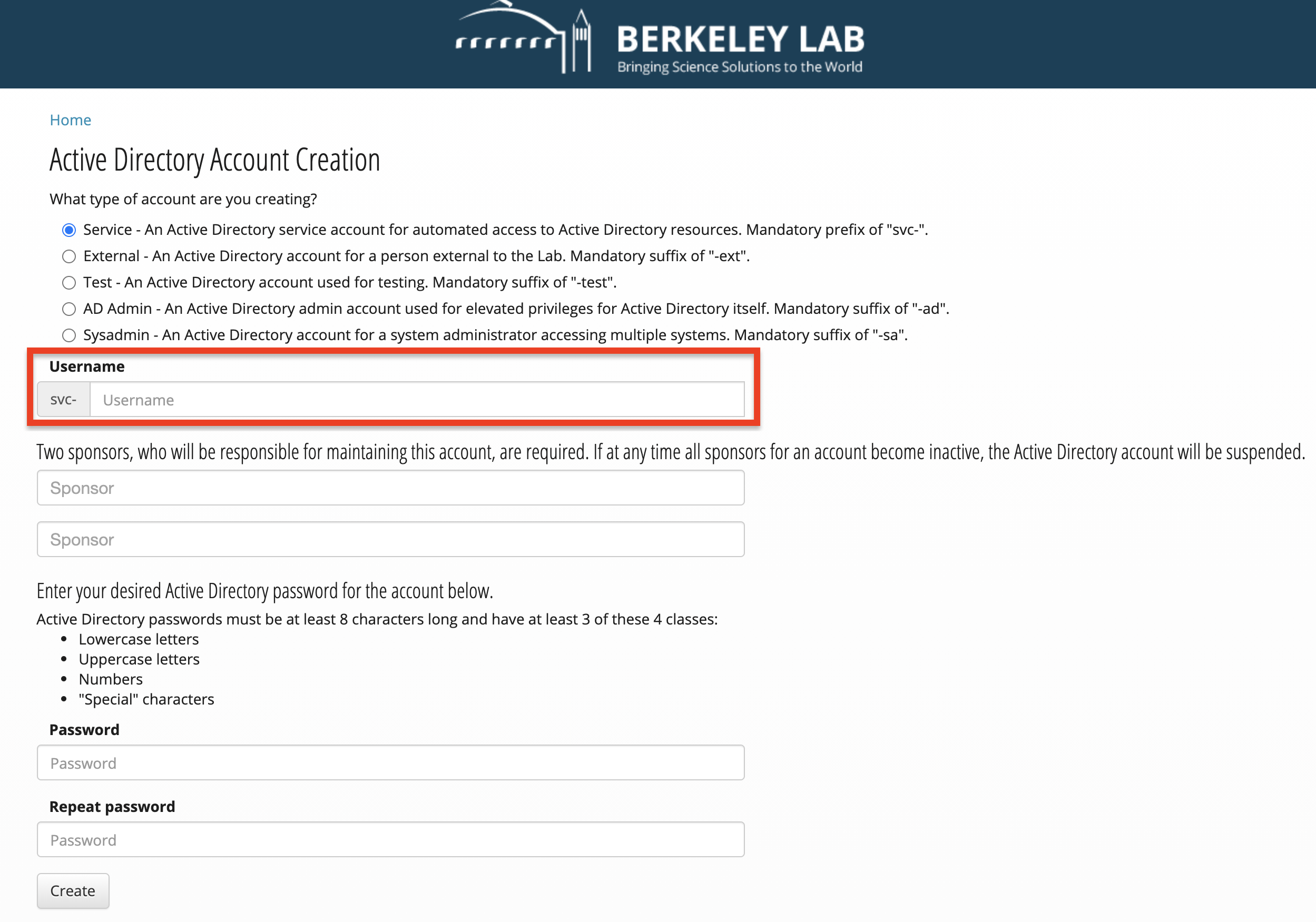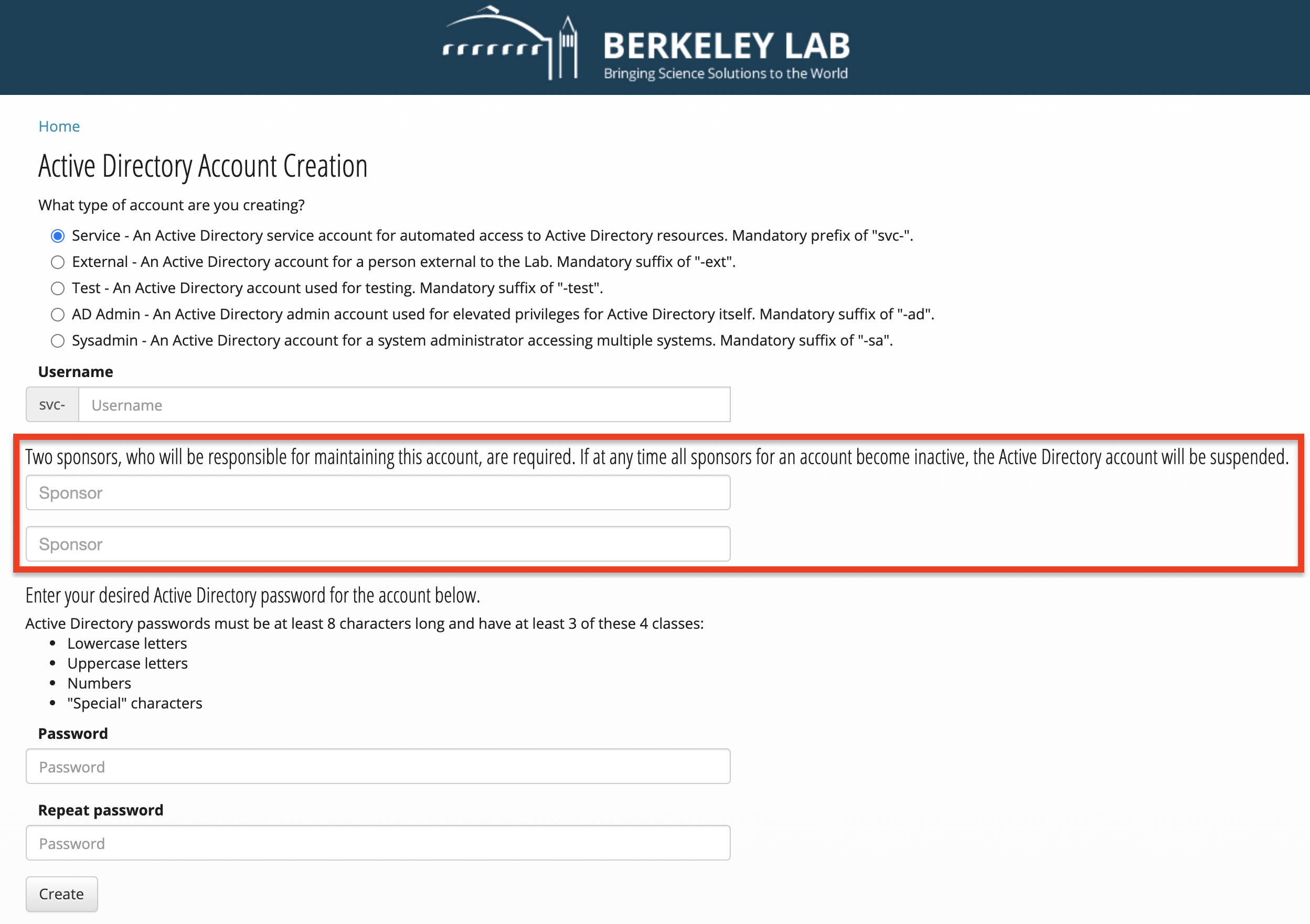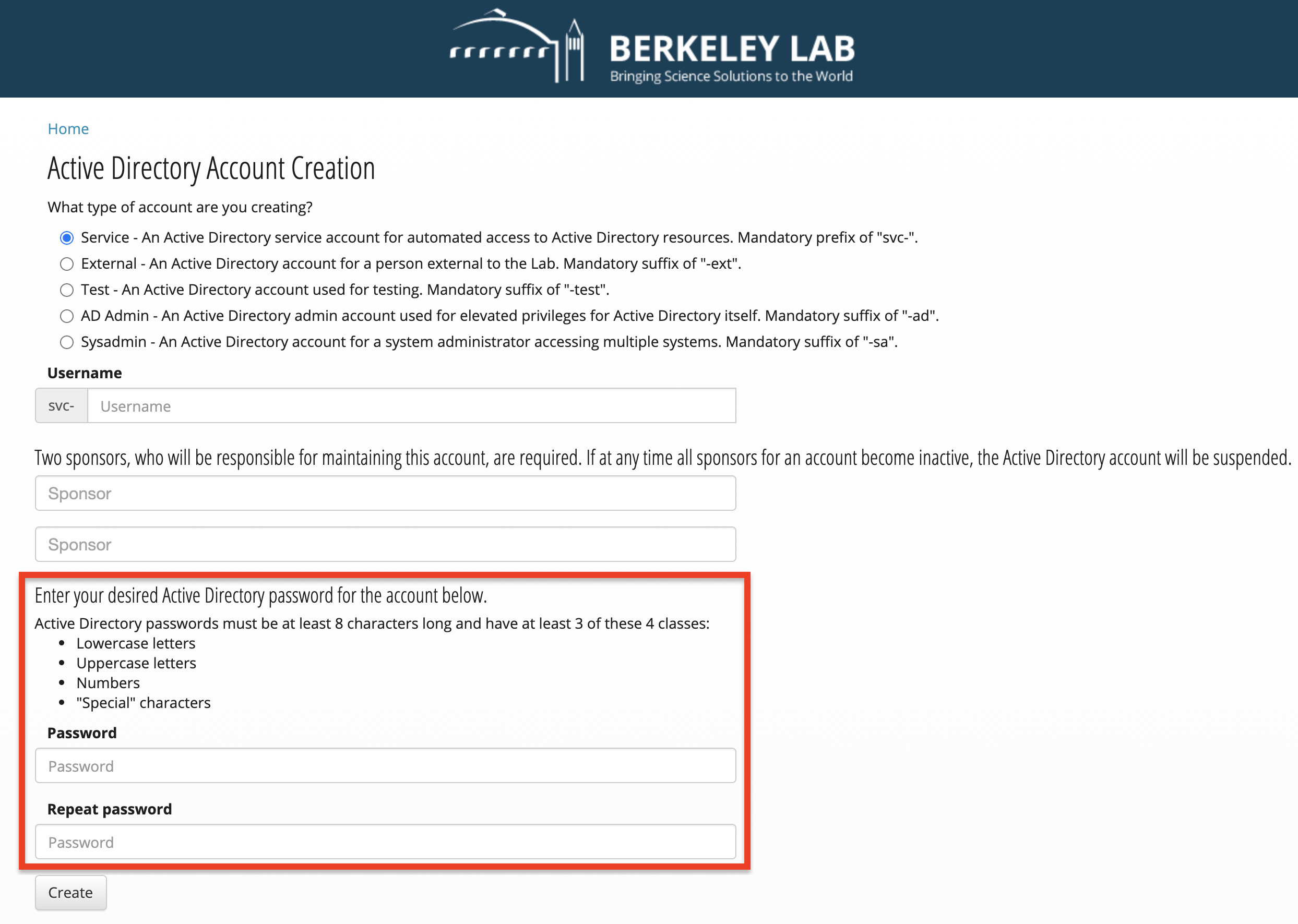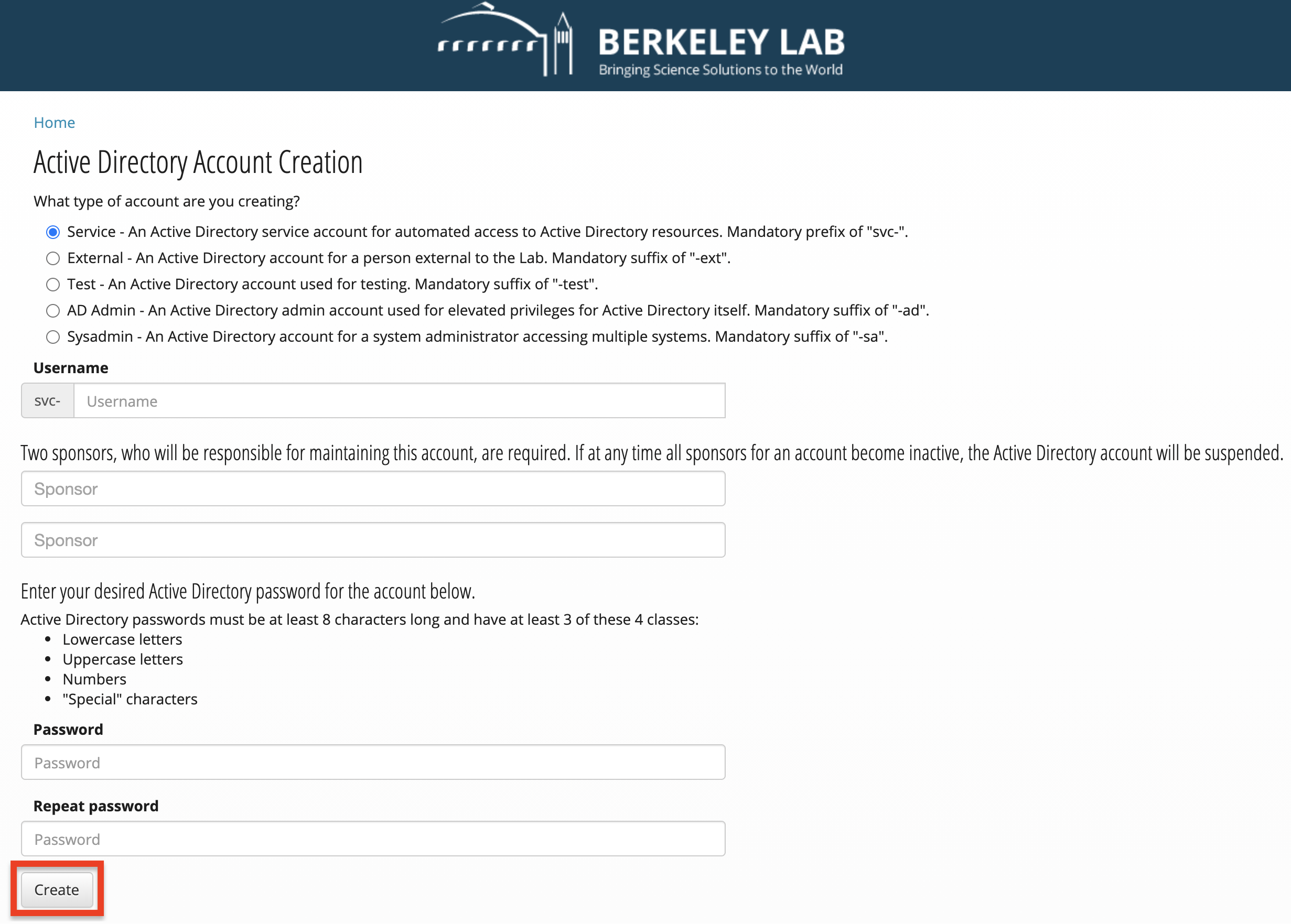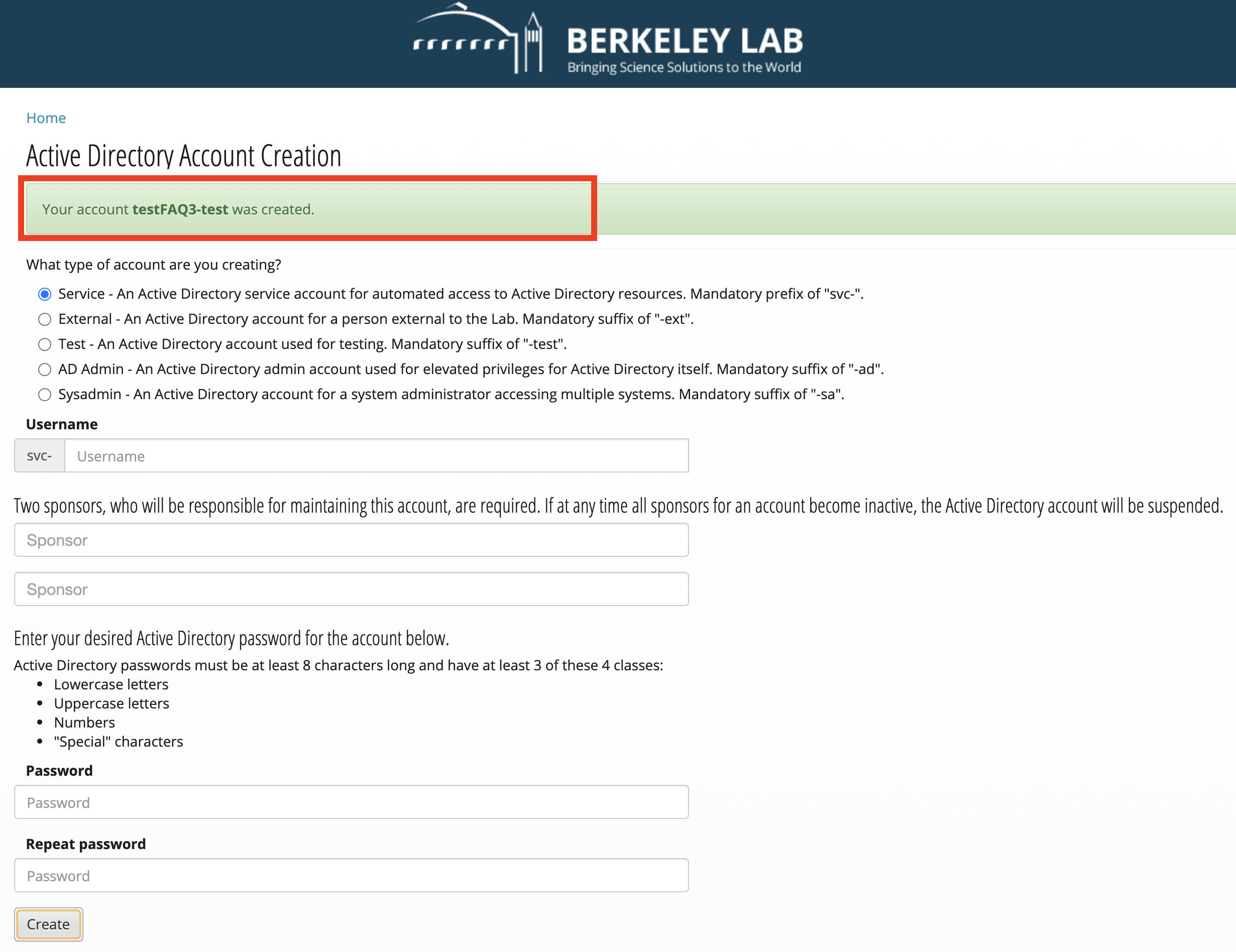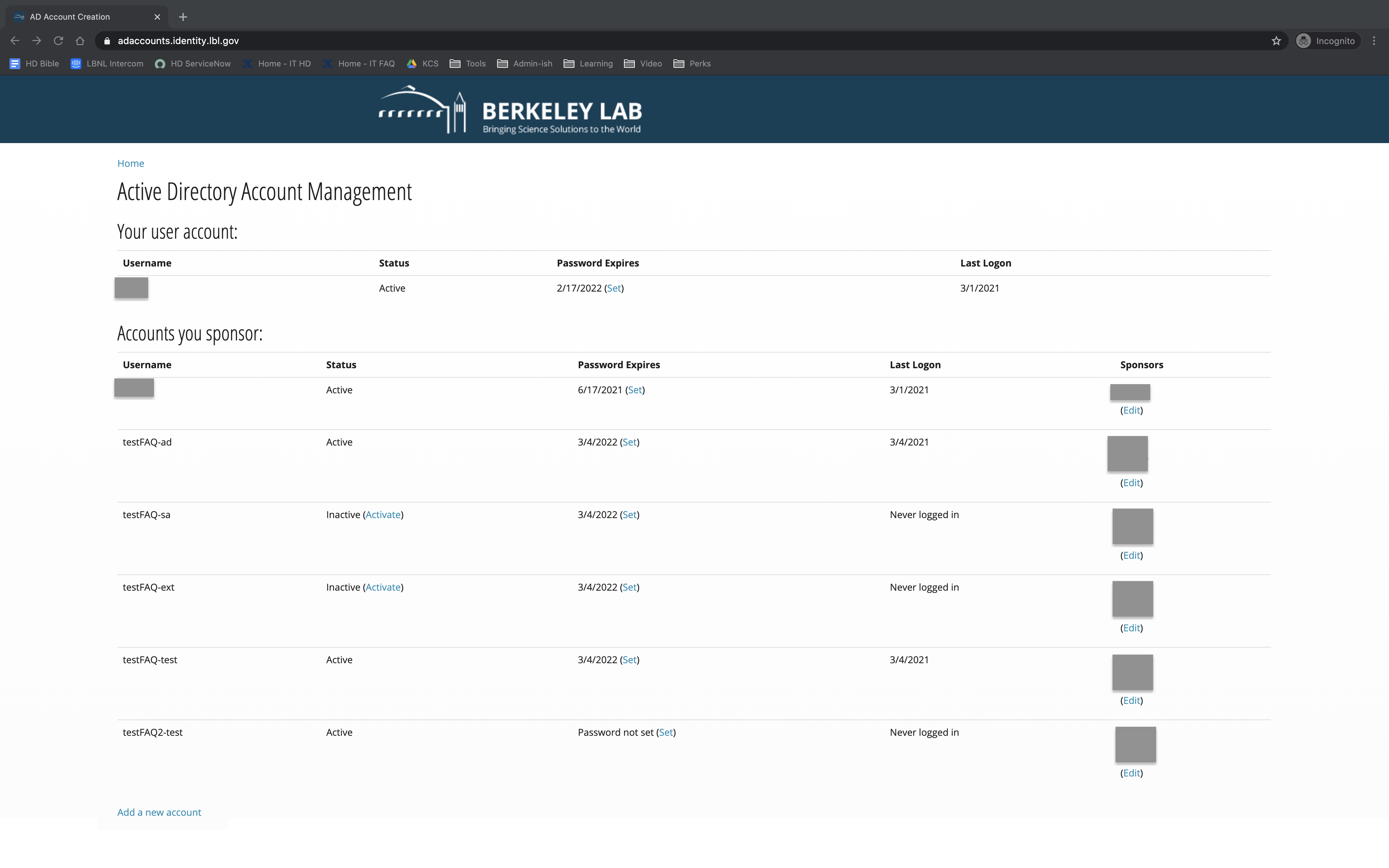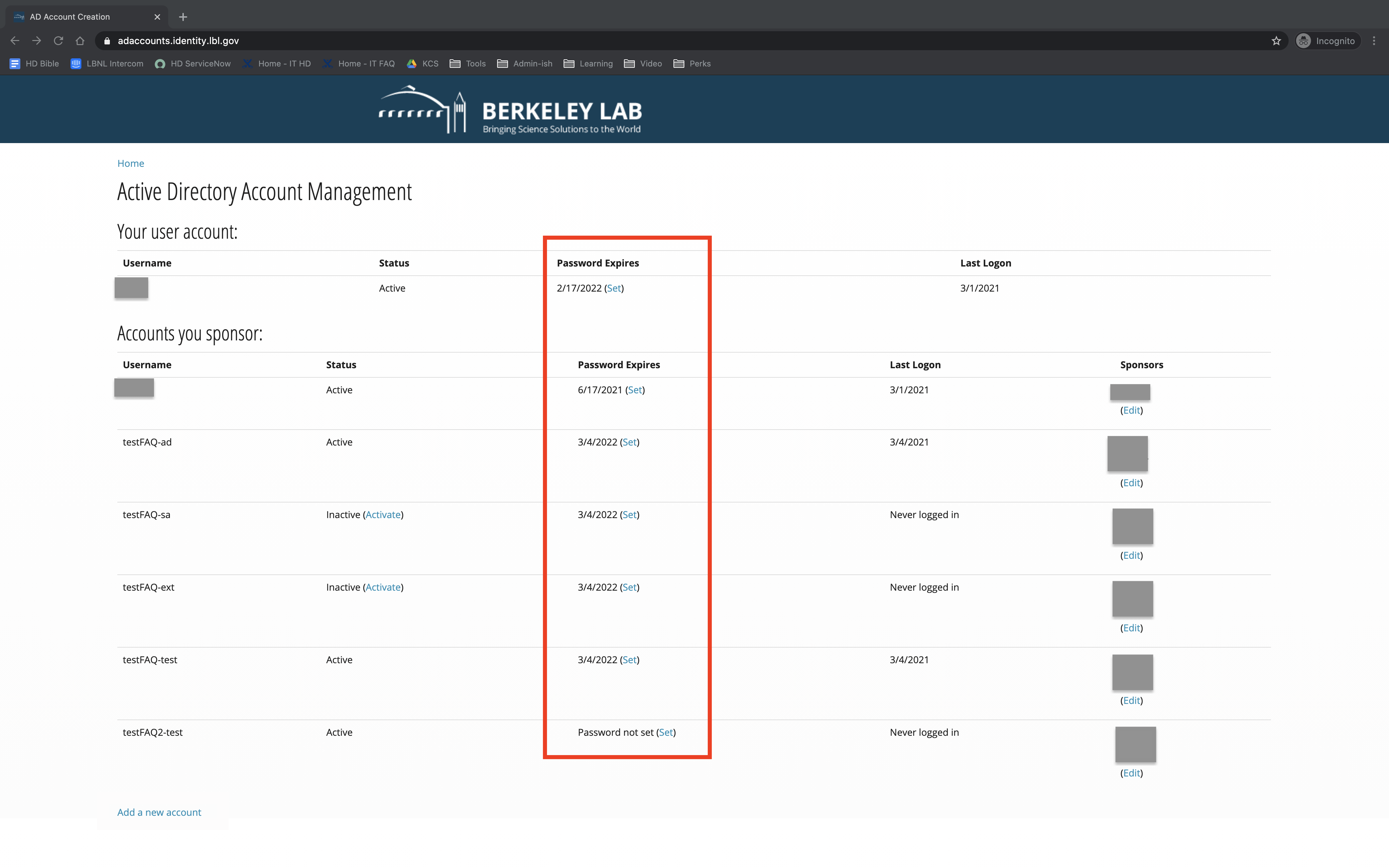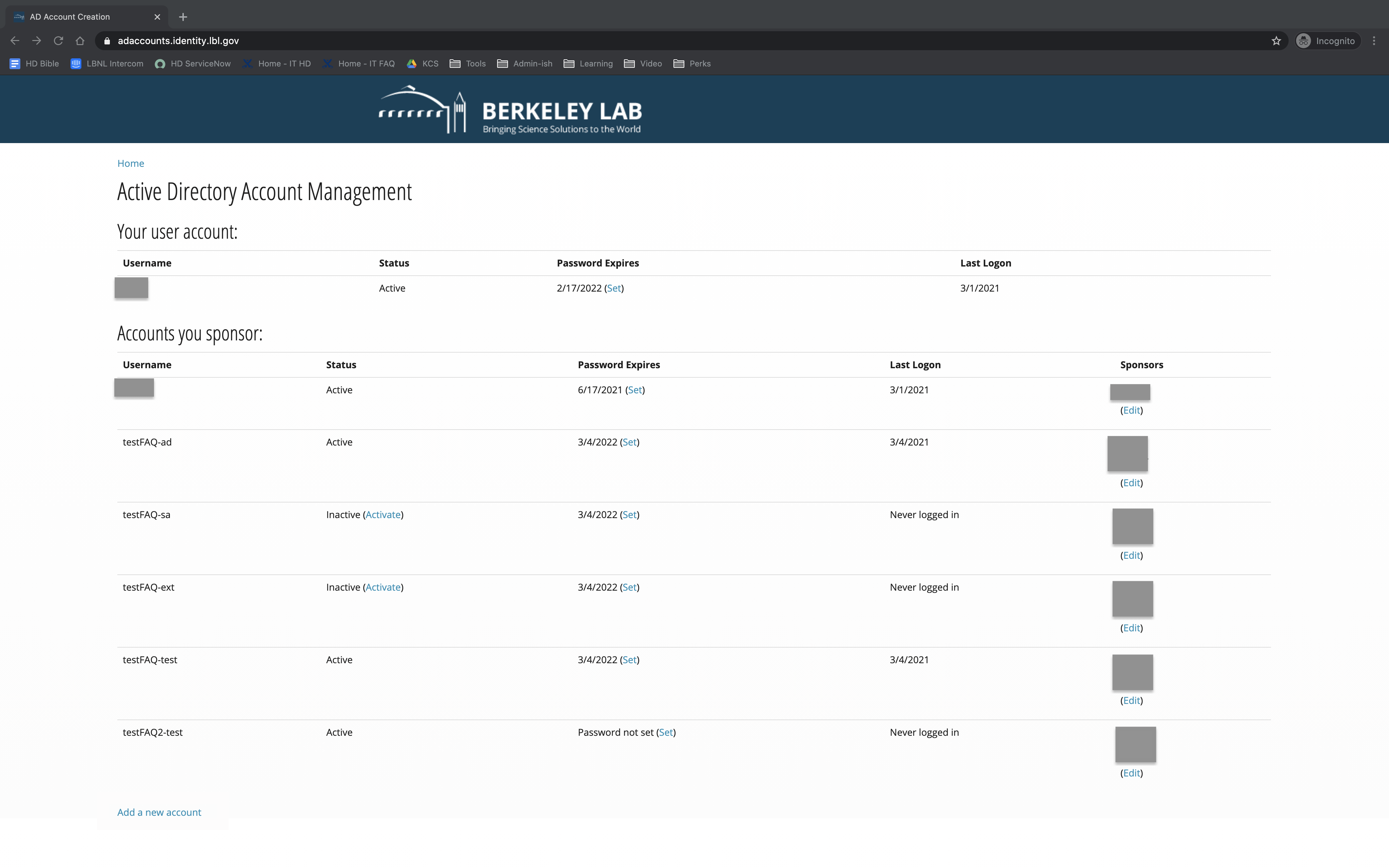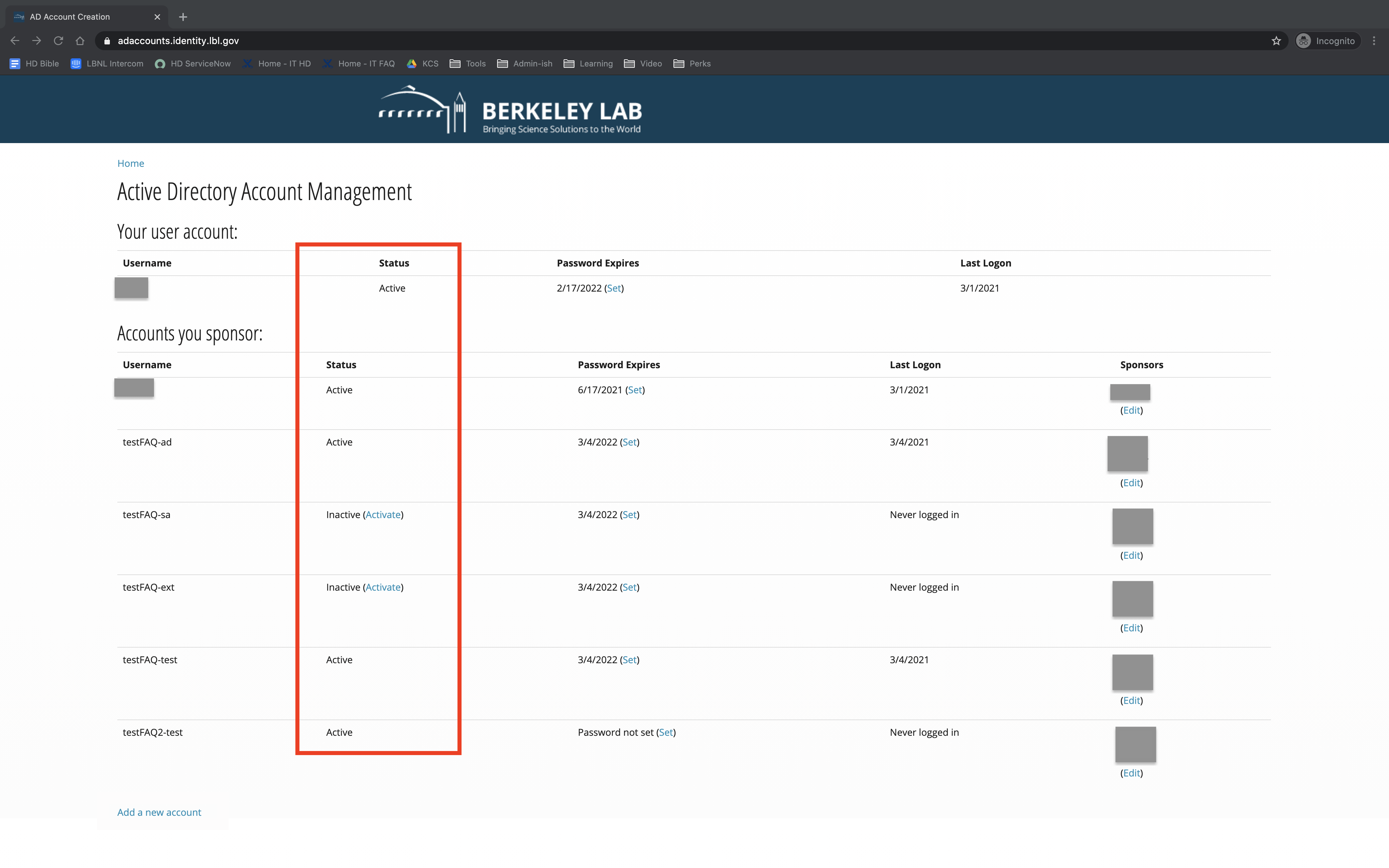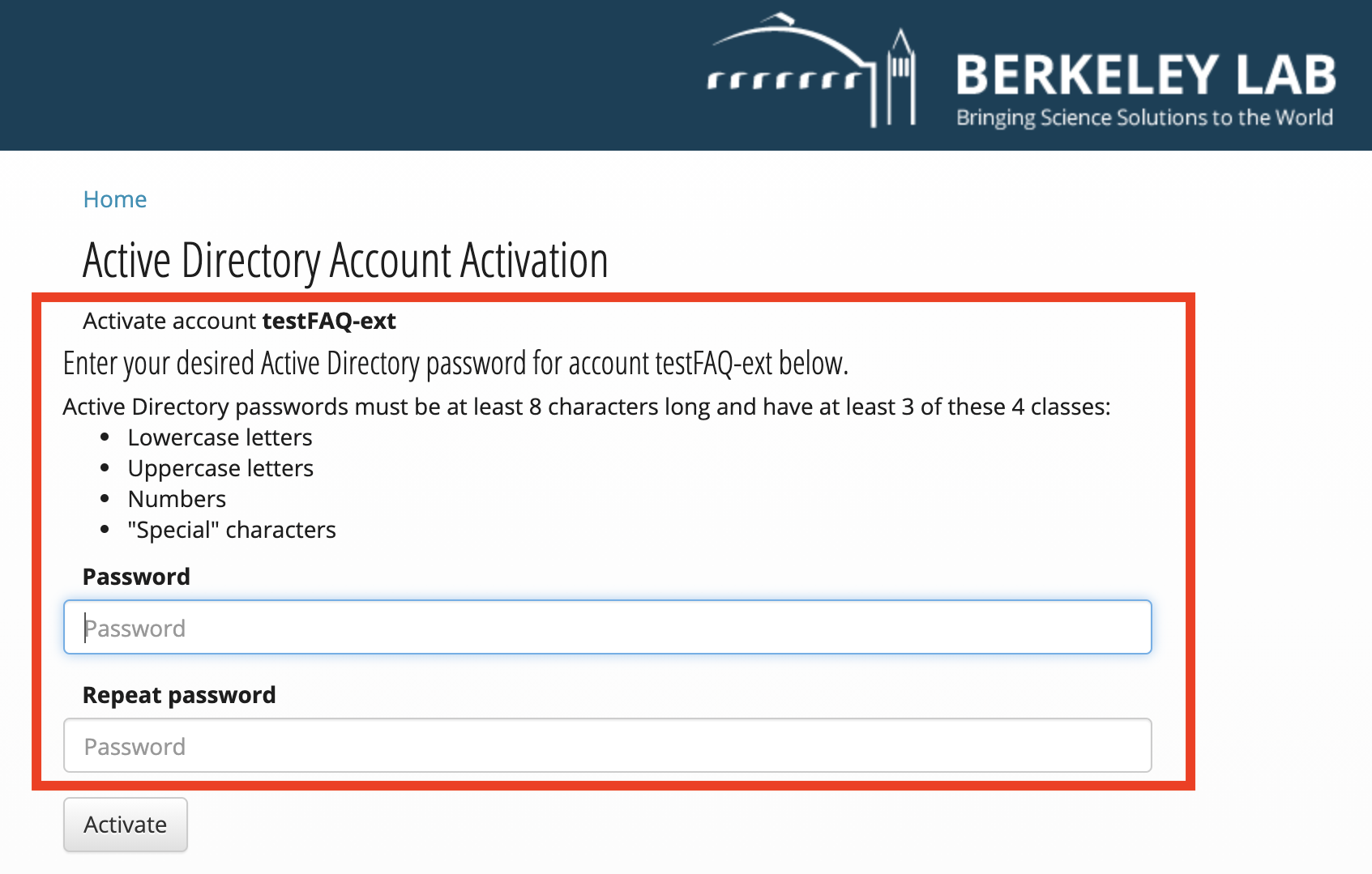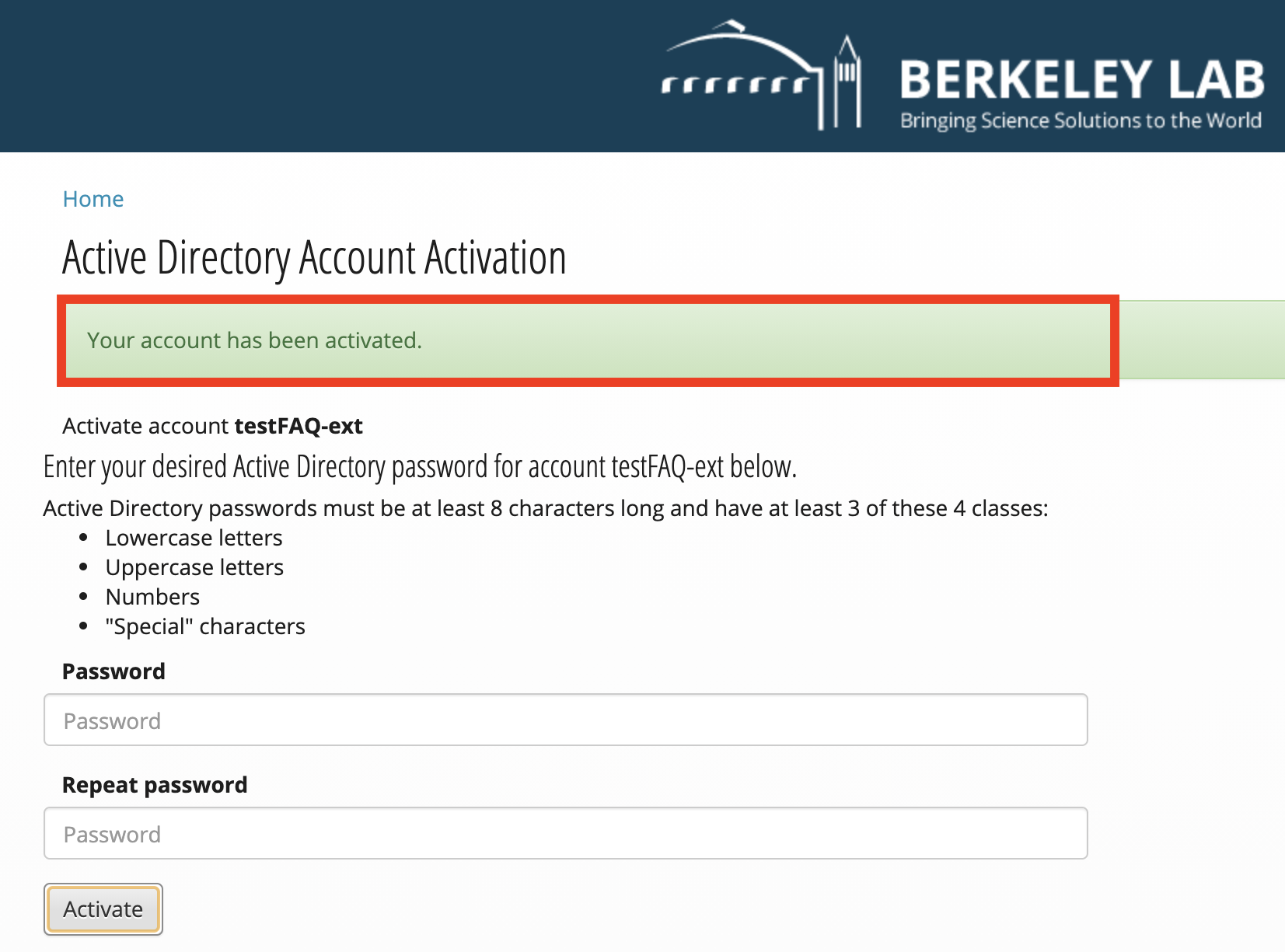You can use this AD tool to manage your AD accounts:
Create a new AD account
| 1 | Go to https://adaccounts.identity.lbl.gov and login using your Berkeley Lab Identity credential. Once logged in, click on "Add a new account" on the bottom left of the page | |
| 2 | Select the type of AD account you are creating Go here to understand each account type | |
| 3 | Type in the username you want to use | |
| 4 | Enter the two sponsor for the AD account, one in each field. You can search for the sponsor by using their name or username Add the sponsor by typing the first name, last name or username. | |
| 5 | Create a new password that meets the requirement. Make sure to type the same password again in the Repeat password field | |
| 6 | Click Create | |
| 7 | You will get a message on the top saying "Your account "username" was created" |
For some AD account types, you will need to wait for OU Admin to assign the correct permissions and move the account to the correct OU before the account becomes accessible. Email your OU Admin and provide them your LBL AD account and the account you just created so they can help process the request. If you do not know who your OU admin is, email help@lbl.gov with your LBL AD account and the account you just created.
Reset expired and current AD password
| 1 | Go to https://adaccounts.identity.lbl.gov and login using your Berkeley Lab Identity credential | |
| 2 | Under the Password Expires column, click on Set for the account that you want to reset the password for | |
| 3 | Create a password that meets the requirement. Make sure to type the same password again in the Repeat password field | |
| 4 | Click Set Password | |
| 5 | You will get a message saying "Your account password has been set" |
Activate an AD account
| 1 | Go to https://adaccounts.identity.lbl.gov and login using your Berkeley Lab Identity credential | |
| 2 | Under the Status column, next to the word Inactive, click on the blue Activate link for the account you want to activate | |
| 3 | Create a password that meets the requirement. Make sure to type the same password again in the Repeat password field | |
| 4 | Click on Activate | |
| 5 | You will get a message saying "Your account has been activated" |