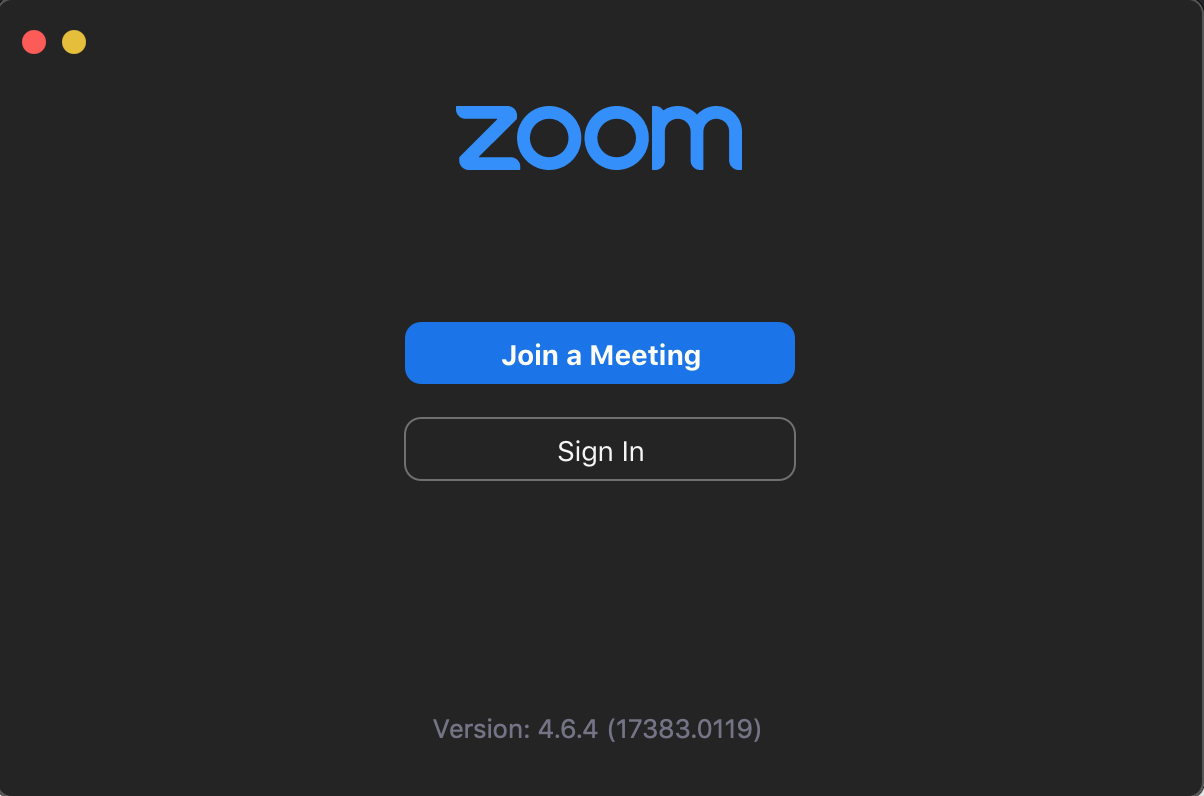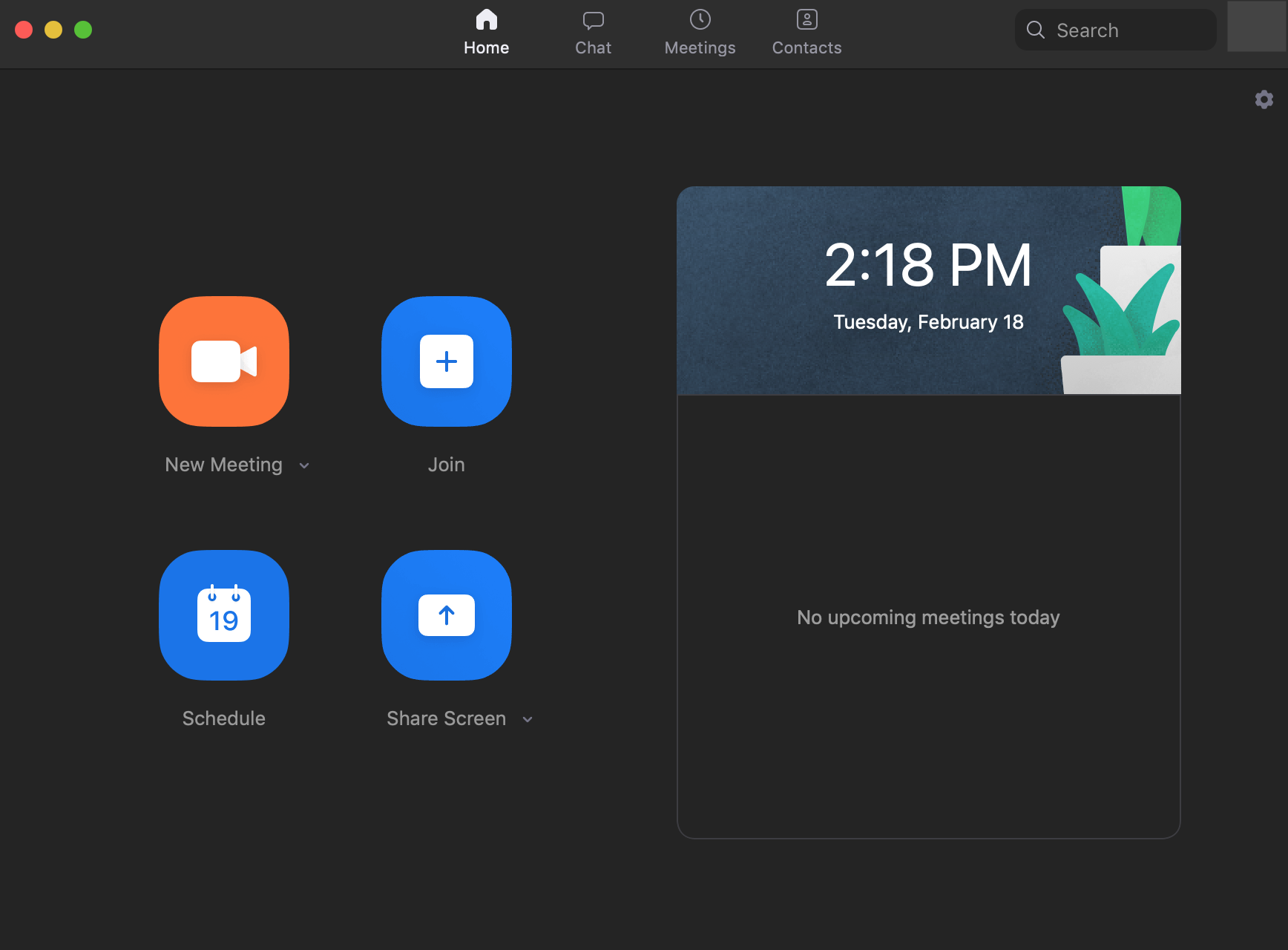Always open the Zoom app from the dock or applications folder of your computer.
If you're just getting started, download the Zoom app and launch the application.
WAIT before you click Join a Meeting make sure you Sign In.
Sign in with Google (on the right side menu) using lbl.gov email address and LDAP login credentials.
From the home screen of the Zoom app, you can Host a New Meeting, Join, Schedule or Share Screen in a Zoom Room.
Tips for Success:
For scheduled Zoom meetings, always start the meeting on the host laptop first.
The host laptop will have the ability to record, chat, mute attendees and/or assign co-hosts.
To use the "Make it a Zoom Meeting" function in Google Calendar download the Zoom Chrome extension.
TO JOIN A MEETING FROM THE BROWSER
Go to zoom.lbl.gov, scroll down the page and click Join a Meeting.
Enter the Meeting ID number and click Join.
Next, select Join with Computer Audio to start the meeting. If you are in a Zoom Room, click the red X.
Meeting Controls
- The Zoom menu is located at the bottom left portion of the screen.The cursor may need to hover over this portion of the screen to view.
- If you hear feedback, someone has joined computer audio. Click the up arrow next to Join Audio of the culprit and choose Leave Computer Audio.
Screen sharing
- To share your screen, first open the document on your computer.
- Then go back to Zoom and click the green share button.
- Click the icon of the document you wish to share.
Troubleshooting
- Avoid connecting both computer audio AND a phone or zoom room system due to audio echo.
- Most issues can be resolved by selecting Audio Settings to test the speaker and microphone.
- Click the up arrow to the right of the microphone to reveal the menu.
- The settings screen will run speaker and microphone tests on your computer system.
Still need help?
Scan the QR code with a smart phone or tablet for more useful tips or call the IT Help Desk x4357.