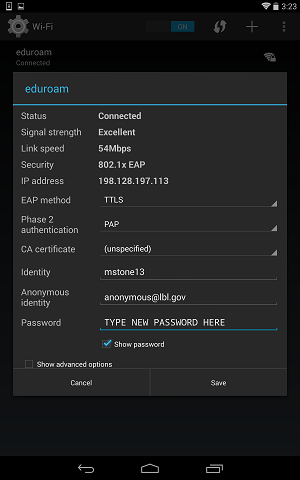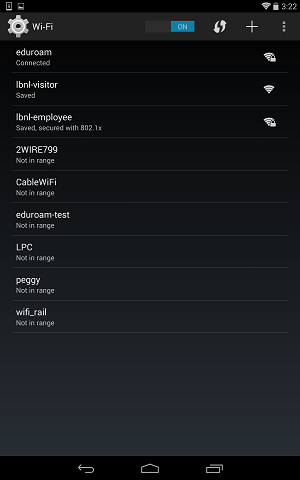Group Access to IT Frequently Asked Questions (FAQ)
|
|
Can VIEW the space:
|
itfaq-editors
,
anonymous
,
itfaq-MFA-EDITORS
,
itfaq-itss
,
all-lbnl-users
,
mpsg-staff
,
itfaq-editors-lite
,
mpsg-mpsg-helpdesk
,
google-collab-documentation-management
,
|
|
Can EDIT the space:
|
itfaq-editors-lite
,
itfaq-editors
,
mpsg-staff
,
google-collab-documentation-management
,
mpsg-mpsg-helpdesk
,
|
|
Can ADMINISTER the space:
|
|
|
Individual Access to IT Frequently Asked Questions (FAQ)
|
|
Can VIEW the space:
|
[email protected]
,
[email protected]
,
[email protected]
,
[email protected]
,
[email protected]
,
[email protected]
,
[email protected]
,
[email protected]
,
[email protected]
,
[email protected]
,
[email protected]
,
[email protected]
,
[email protected]
,
[email protected]
,
[email protected]
,
[email protected]
,
[email protected]
,
[email protected]
,
[email protected]
,
[email protected]
,
[email protected]
,
[email protected]
,
[email protected]
,
[email protected]
,
[email protected]
,
|
|
Can EDIT the space:
|
[email protected]
,
[email protected]
,
[email protected]
,
[email protected]
,
[email protected]
,
[email protected]
,
[email protected]
,
[email protected]
,
[email protected]
,
[email protected]
,
[email protected]
,
[email protected]
,
[email protected]
,
[email protected]
,
[email protected]
,
[email protected]
,
[email protected]
,
[email protected]
,
[email protected]
,
[email protected]
,
[email protected]
,
[email protected]
,
[email protected]
,
[email protected]
,
|
|
Can ADMINISTER the space:
|
[email protected]
,
[email protected]
,
[email protected]
,
[email protected]
,
[email protected]
,
[email protected]
,
[email protected]
,
[email protected]
,
[email protected]
,
|
|