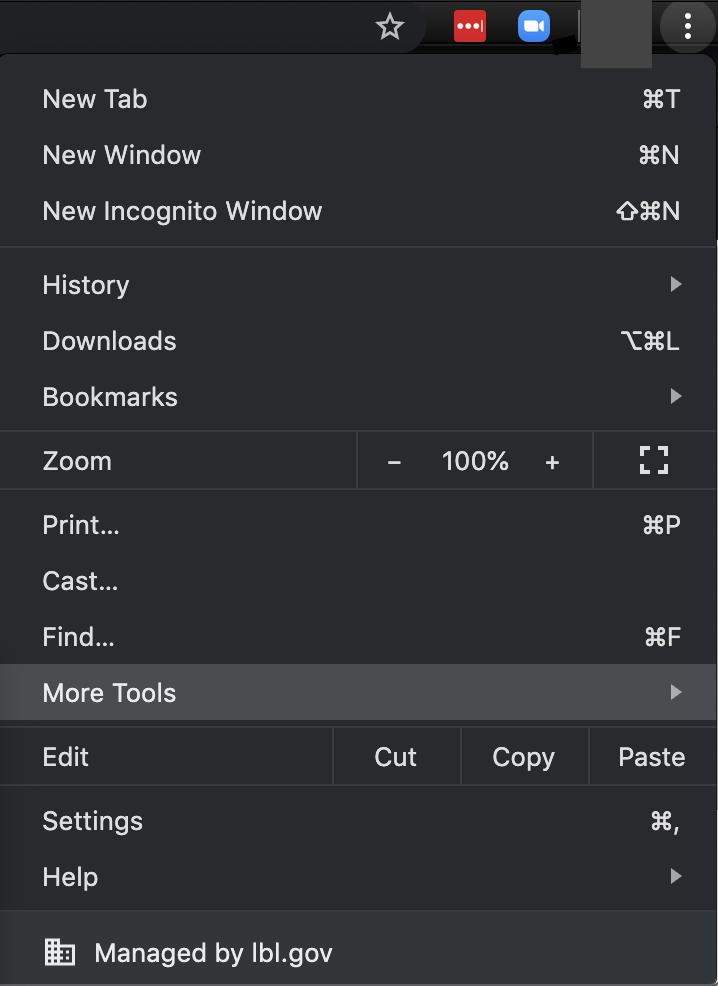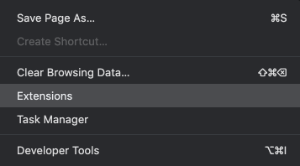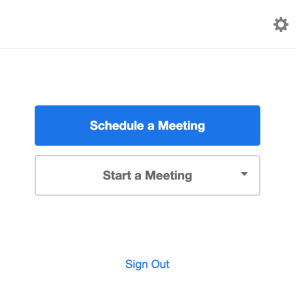Overview
The Zoom Calendar Extension for Browsers is a useful tool to quickly add Zoom meeting information to a Google Calendar event.
...
Description
The Google Calendar Chrome Extension adds the "Make it a Zoom Meeting" button to Google Calendar and a Zoom scheduler icon in to the top right corner of your Chrome browser. This tool is helpful when adding a Zoom meeting to a calendar invite. To download the plug in
To download, configure, and use the plug-in correctly, follow these steps:
- Go to Zoomzoom.LBLlbl.gov
- Click on Downloads
- Scroll down to Zoom Extension for Browsers
...
Install Zoom Extension for Browsers |
|---|
|  Image Modified Image Modified
|
Installation (Chrome)
To use the Berkeley Lab Calendar extension:
- Install the Chrome Browser (this extension only works on the Chrome Browser).
- Click on Get from Chrome Web Store, you should see this page:
|  Image Modified Image Modified |
- Click on the Add to Chrome
|
...
- button on the right side of the page
|
...
- .
- Close and restart Chrome Browser
|
...
|  Image Added Image Added |
|
|
|
|---|
- Click the 3 dots icon in the upper right corner of your browser window next to your photo.
- Scroll down and click "More Tools" then select "Extensions"
- Find the Zoom Scheduler in the list of extensions and click the slider icon in the lower right corner to enable it.
| 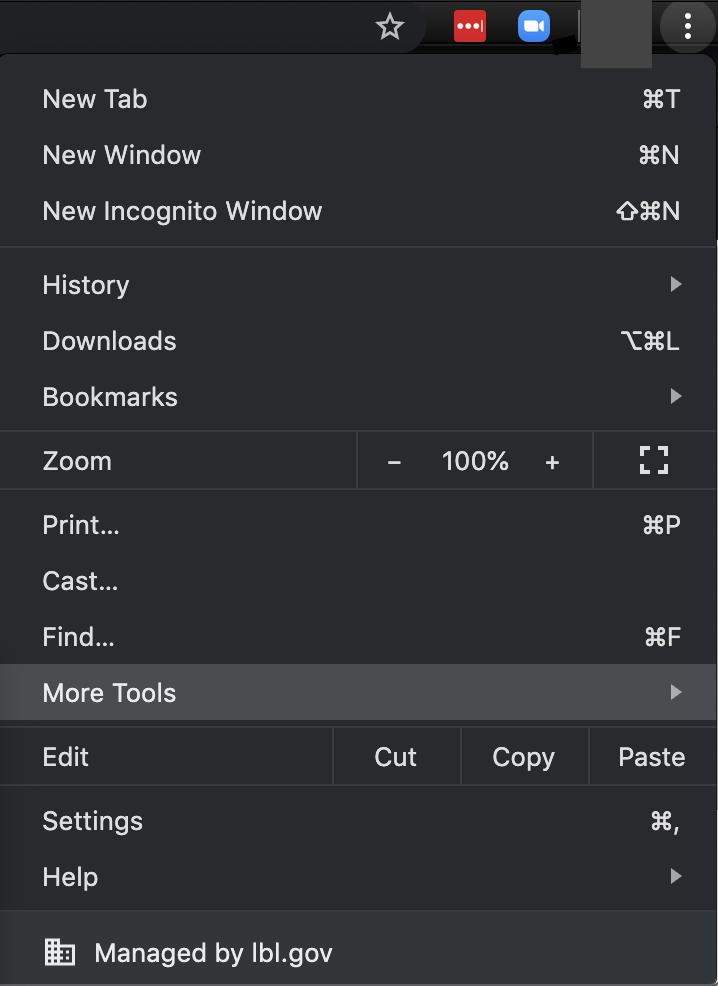 Image Added Image Added
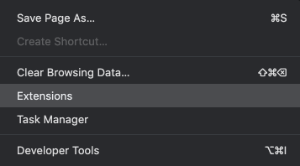 Image Added Image Added
 Image Added Image Added
|
- The Zoom Scheduler is now enabled. Click the Zoom icon in the upper right corner of your browser window.
|
...
|
- Select "Sign In with Google" to authenticate using Google services.
- Or choose "Sign in with SSO" and enter your Berkeley Lab
|
...
...
 Image Added Image Added |
- Now that you're logged in, click the Zoom scheduler icon again.
- Click the gear icon in the upper right corner
|
...
| 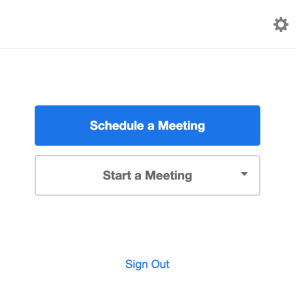 Image Added Image Added
|
- Review your default settings in the Zoom
|
...
...
- .
- These settings will apply each time you click "Make it a Zoom Meeting"
- Set the default calendar security settings using the 'Only authenticated users can join' option.
- Important:
|
...
- Check the "Allow me to specify meeting options each time"
|
...
- box.
- Click Save Changes
- Close the browser window completely and restart Google Calendar.
|  Image Added Image Added
|
Using the Zoom Extension for Browsers |
|---|
- Open Google Calendar and click "Create" to schedule a new meeting.
- You will now see the "Make it a Zoom Meeting" button
|
...
...
- Click "More options" in the lower left corner.
|  Image Added Image Added
|
|
...
...
Installation (Firefox)
This extension can also work with most recent versions of Firefox.
1. download the extension file from here.
2. In Firefox, open the add-ons menu
 Image Removed
Image Removed
3. Under the "Gear" Icon, choose "Install from File"
 Image Removed
Image Removed
4. Find the file on your computer (probably in "Downloads") and select it.
5. You're done!
How to Use
To use the functionality of the Berkeley Lab Calendar extension, assign a conference room resource to a meeting. The links will be visible to anyone with access to the invite and who have installed the extension.
...
- a Zoom Meeting" and your default schedule options will appear.
|  Image Added Image Added
|
- Check the schedule options, set meeting options, establish security controls, designate alternative hosts, etc.
- When you are finished, click continue. The Zoom invitation will populate in the description window.
|  Image Added Image Added
|
- Now add your guests, room resource and any special instructions in the description and click the "Save" button.
|  Image Added Image Added
|
Still Need Help?
- Using the Google Calendar Chrome Extension
- Click the blue icon in the lower right corner of this page to start a chat with IT Help Desk.