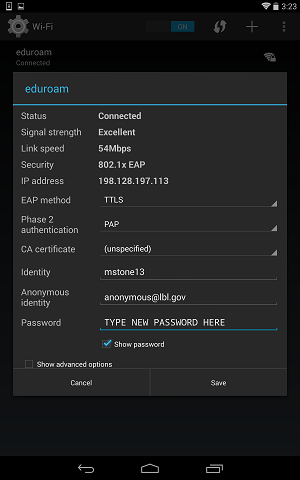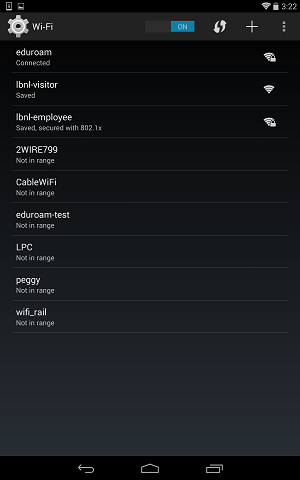Viewable by the world
Android
...
Android devices seem to allow a password update to the network profile (without deleting the network profile like in the other types of devices). The steps may vary slightly from device to device. The screenshots below are from a Nexus 6 tablet.
| Description | Detail | |
|---|---|---|
| 1 | Find the Wi-Fi network. For example, on the Google Nexus 7, it is a drag-down from the right-hand side of the top bar. Do a Long Press on the Wi-Fi name, EDUROAM, until the choice to Modify network appears. (A short press opens a different screen). | |
| 2 | Tap on Modify network. | |
| 3 | On the Password line, enter your new password. Close the keyboard, and tap Save. Note: The Nexus 6's Identity field as shown is correct, "mstone13". However, your Android device may require your entire Berkeley Lab username with the "@lbl.gov" text, "[email protected]". You may need to try both formats. | |
| 4 | Select the eduroam network to confirm that the connection is successful. |
...