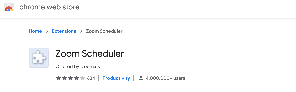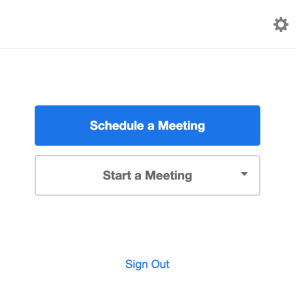Viewable by the world
|
|
||||||||||||||||||
...
The Zoom Extension for Browsers is a useful tool to quickly add a Zoom component to meetings in Google Calendar. The extension has two components 1) :
- Zoom scheduler icon in the browser window
...
- Make it a Zoom Meeting button in
...
- Google Calendar
The Google Calendar Chrome Extension adds the "Make it a Zoom Meeting" button to Google Calendar and a scheduler icon in to the top right corner of your Chrome browser . This tool is helpful when adding a Zoom meeting to a calendar invite. To download window AND the "Make it a Zoom Meeting" button to Google Calendar
To download, configure and use the plug in correctly, follow these steps:
- Go to Zoom.LBL.gov
- Click Downloads
- Scroll down to Zoom Extension for Browsers
Install Zoom Extension for Browsers | To use the Berkeley Lab Calendar extension: |
| |
| |
Configuring the Zoom Scheduler
| |
| |
| |
|
Using the Zoom Extension (Chrome)
| |
| |
| |
|
Still Need Help?
...