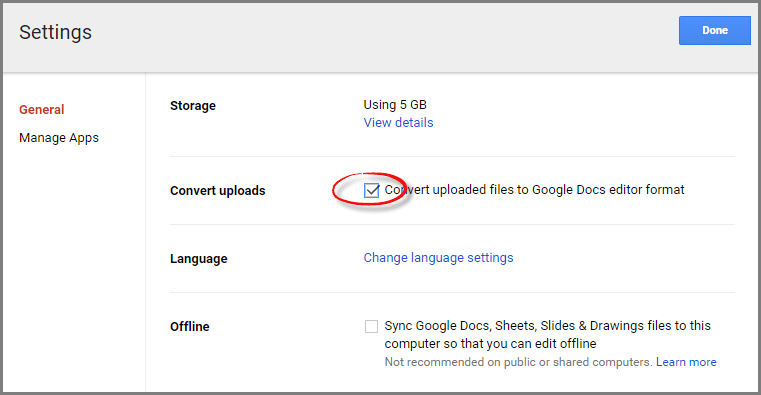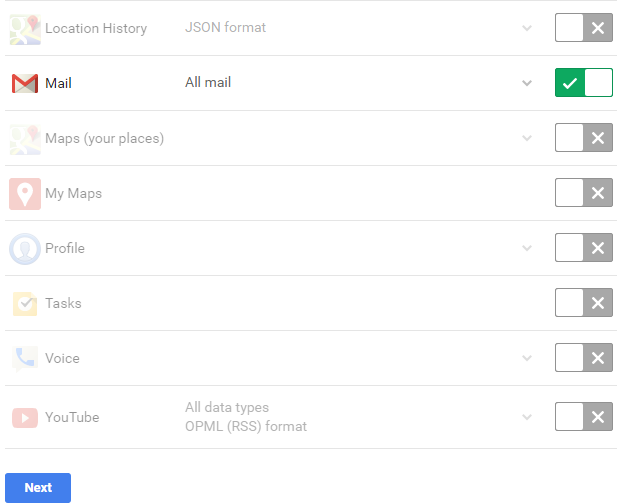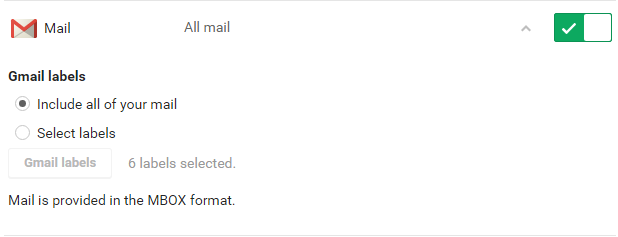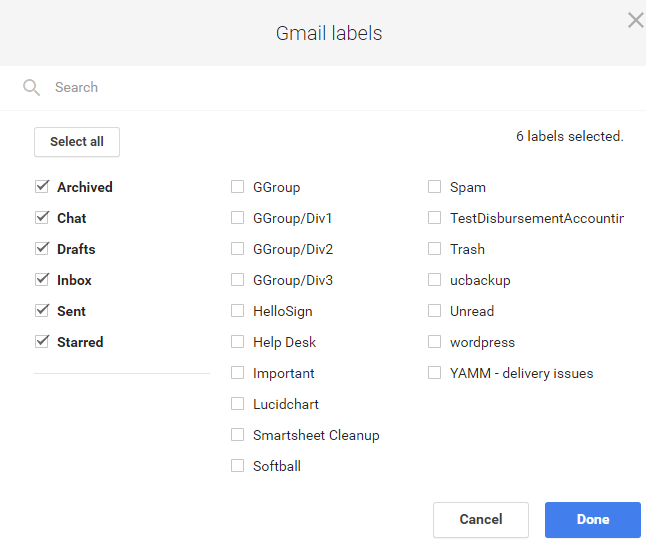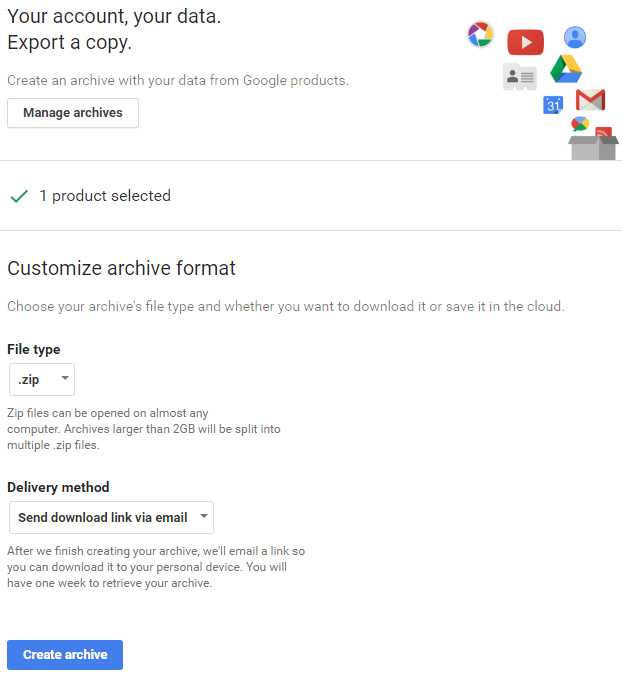| Table of Contents |
|---|
TakeOut by Google
TakeOut by Google is a valuable service that will allow you to export your Google products should you plan to retire your existing Google account. The archives you create will remain available for your dissemination at a later time. Exports will be available as zip formatted downloads. Downloads may be very time consuming - so Google will notify you via email after downloads are complete, along with a link within the body of the email to take you back to the export results page.
A quick link to TakeOut may be found here.
Also, you may navigate to the TakeOut by following the below illustrations available within your account:
...
...
...
Select Delete products (note, it is recommended to avoid options to delete your products unless you are absolutely certain you want to do so).
The forward arrow below will simply take you to the area for downloading your data.
...
...
...
...
...
...
...
Google TakeOut can be found here.
Handling Exports to Import to
...
another Google account
Upload the archive to your new Drive (example used assuming only Drive exported)
Sign out of your original lab Google Account.
Sign in to your new personal Google Account.
Open your Drive.
Click New > Folder upload to upload your archive folder.
(Optional) To ensure that your uploaded documents are converted to Google Docs format, follow these steps before uploading your archive:
Select Settings.
Check the Convert uploaded files to Google Docs editor format box.
Click Done.
Migrate other data with Google Takeout
As well as archiving and downloading data stored on Drive, you can use Google Takeout to download other data types to migrate, such as Contacts and Calendars.
Once you have archived Contacts and Calendars data (using the process above), you can use the Import functions within the Contacts and Calendars settings menus to migrate your old data to your new account.
Note, some Google Some Google products may not be setup to accept imports such as Google Keep. However you will at least be able to retain your data for future uses.
Takeout Gmail only
| Step | View | |
|---|---|---|
| 1 | To extract your Gmail, unselect all of the other services. Then, select the Mail service only. | |
| 2 | Click the down arrow next to Mail to expand the GMail options | |
| 3 | You may select desired labels to include in the export. | |
| 4 | Your Mail archive is ready for build, just select the Next button | |
| 5 | You will see the following archive/export dialog box. | |
| 6 | As with other exports, you will receive an email notification with a link to your archive (or, return to this Takeout area again to manage your archives) |
...
Gmail does support a pop3 email transfer from other email accounts into your Gmail account, go here: https://commons.lbl.gov/pages/viewpage.action?pageId=48369318
Other Web articles that may be useful:
...
: