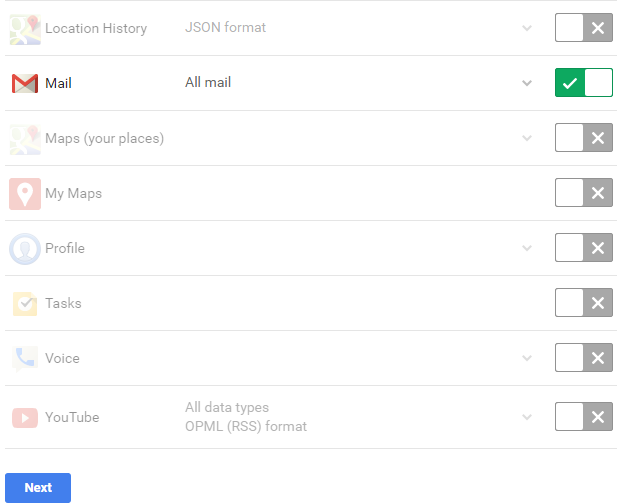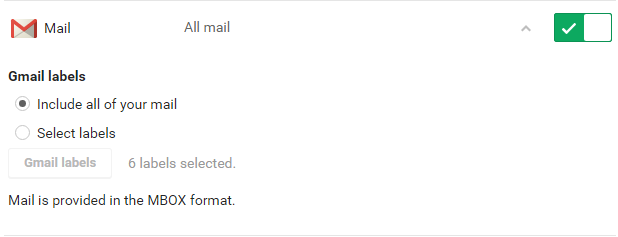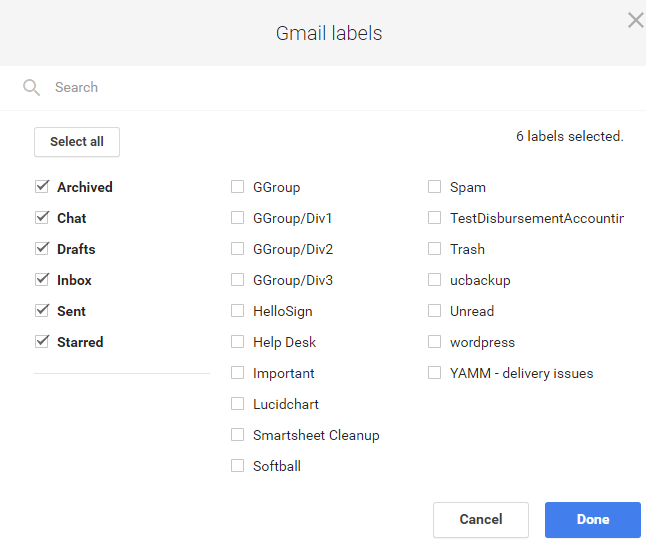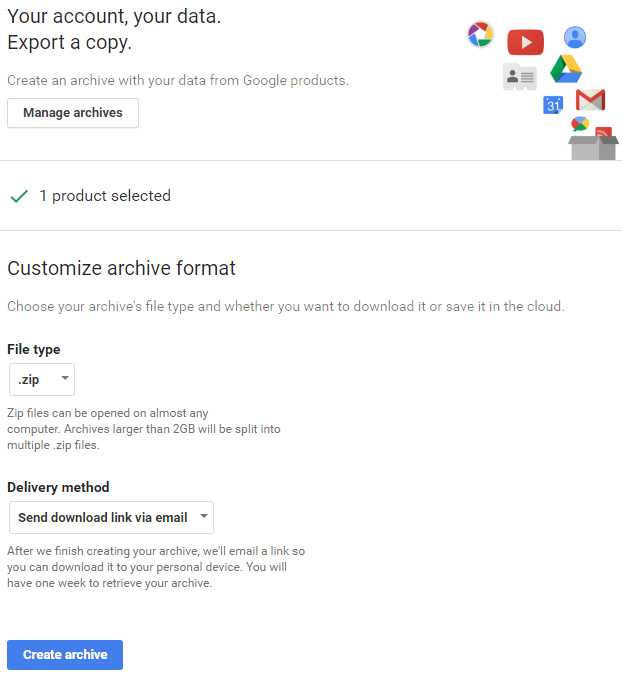Viewable by the world
...
Also, you may navigate to the TakeOut by following the below illustrations available within your account:
| Step | View | |
|---|---|---|
| 1 | Select My Account | |
| 2 | Select Account Preferences | |
| 3 | Select Delete products (note, it is recommended to avoid options to delete your products unless you are absolutely certain you want to do so). The forward arrow below will simply take you to the area for downloading your data. | |
| 4 | Select DOWNLOAD DATA. This will take you to the Production selection page (note, Google will add future products to this list as they are released). | |
| 5 | To get familiar with this page, you may want to un-select all products (via Select none button, then individually select a product or two. | |
| 6 | Select the Next button. | |
| 7 | Here you can specify your desired output zip file type (.zip, .tgz, .tbz). Also you can specify the delivery method to perform a direct download to your PC, or save to GDrive. | |
| 8 | After the export process is complete, Google will retain for one week. | |
| 9 | Email notification (if requested) will be available in your Gmail in-box with a convenient link back to your archive section. |
Handling Exports to Import to your new Google account
...
Note, some Google products may not be setup to accept imports such as Google Keep. However you will at least be able to retain your data for future uses.
Takeout Gmail
| Step | View | |
|---|---|---|
| 1 | To extract your Gmail, unselect all of the other services. Then, select the Mail service only. | |
| 2 | Click the down arrow next to Mail to expand the GMail options | |
| 3 | You may select desired labels to include in the export. | |
| 4 | Your Mail archive is ready for build, just select the Next button | |
| 5 | You will see the following archive/export dialog box. | |
| 6 | As with other exports, you will receive an email notification with a link to your archive (or, return to this Takeout area again to manage your archives) |
Note, the Mail archive will be in .mbox format.
...
- How to View Gmail Export Locally on your Computer, go here:
- How to load your mbox export to Gmail account via 3rd Party tools, go here:
- Create Gmail exports/imports via GYB utility, go here
- Google Open source tools to import mail into Gmail, go here Sending (actually bulk forwarding) email to another user or email account (to access the Email Forwarding Tool, click here and our FAQ is here)
Pop away