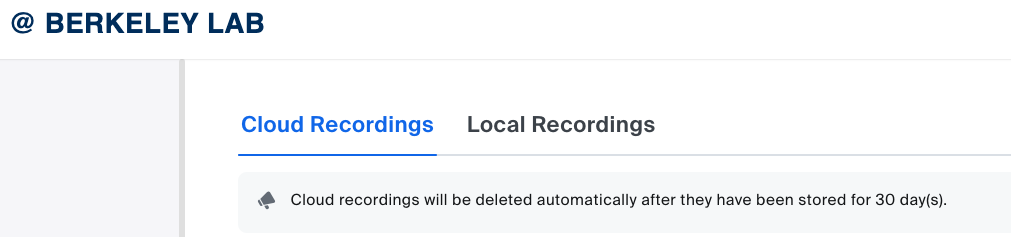Zoom is Berkeley Lab's recommended video-conferencing platform and is available to all employees at Berkeley Lab. In addition to its core video-conferencing capabilities, the software also permits users to record audio and video during meetings. This note provides guidance on how Lab employees can record video and audio using Zoom’s recording and transcription features.
Recordings
Give meeting attendees notice of recording. As a general matter, meeting hosts and administrators should notify meeting attendees that the meeting will be recorded in advance, that they can take steps to opt out from the recording (such as muting themselves and turning off their cameras), and that they can reach out to meeting organizers to seek alternatives to opting out of the meeting entirely. Meeting organizers are encouraged to provide notice via email or calendar invite and at the beginning of every meeting.
Meeting administrators should be transparent as to the intent of the recording with meeting participants. If the recording is intended to be made available publicly, or outside the meeting group
Automatic Disclaimers
- The Lab has enabled video/audio recording disclaimer as a default feature across all Lab Zoom accounts. The disclaimer looks like this:
If the participant dialed-in, they will receive an automated voice recording letting them know that the meeting is being recorded.
- Regardless of whether a participant clicks “continue” or not, the audio and video of all participants will begin recording after a user enables the recording feature.
This is especially important if the call includes a participant that dialed in from their phone. While dial-in participants receive an automated notification that the call is being recorded, it’s easy to miss and only plays once during a call
If you are a participant that did not initiate the recording, you will also receive the above disclaimer
If you do not wish to be recorded, but would like to remain in the meeting, you can turn off your video and mute your mic by clicking on the “Mute” and “Stop Video” buttons encircled in red:
Live Transcripts and Closed Captions
Users also have the option to transcribe the audio conversation in real-time on Zoom.
Users can access the closed captioning in real-time by clicking the “View Full Transcript” button as shown below:
The default setting for saving Zoom transcriptions is “Off”. In order to allow users to save a Zoom transcription, the meeting host needs to access their settings and activate this option.
Follow the images below to learn how
i. Go to zoom.lbl.gov > My Account
ii. After logging in to your account, click on “Settings”
iii. Click on “In Meeting (Advanced)”, and then scroll down to the “Save Captions” option. Click on the button so that it turns blue as shown below:
Frequently Asked Questions (FAQs)
Where are my recordings saved?
Your recordings will be automatically saved on the cloud. You can access this by signing into your account on zoom.lbl.gov. Click on the option titled “Recordings” in the menu on the left side of the page. This will take you to your saved recordings.
Note that recordings can take several minutes to access after you have completed a recording. This is because the recording is being processed. You will receive an email from Zoom when the recording is available for you to access.
If the Zoom disclaimer is enabled by default, why should I let participants know I’m recording before I enable the recording feature?
As soon as a user hits the “record” button on zoom, the audio and video of all participants will be recorded. This is regardless of whether participants agreed to be recorded or not. Thorough notice should include a verbal notification from the recording user as well as advice for participants to turn off their camera and mute their mics if they wish not to be recorded.
Why is the default transcription saving setting set to “Off”
Currently Zoom does not have a transcription service disclaimer. Given that two-party consent States might interpret transcription like a recording, it’s possible that saving a recording without obtaining consent or giving proper notice could be seen as violating State law.
However, users can change this setting. But users should keep in mind that they are responsible for obtaining consent from call participants before doing so.
Can I save a recording to my local hard drive if I’m not the host of a meeting?
The meeting host will have to allow participants to save a recording on their local hard drive/device. In order to do this, they have to go into their settings and enable this feature.
i. Go to zoom.lbl.gov > My Account
ii. After logging in to your account, click on “Settings”
iii. Click on the “Recording” tab (encircled in red), and then click on the “Local Recording” option so that it switches from grey to blue as shown below:
Can I save Zoom cloud recordings indefinitely or do they automatically delete after a set number of days?
The zoom.lbl.gov account has an overall cloud recording storage limit that is shared across the organization. To ensure that the feature remains available to everyone, cloud recordings will be deleted automatically after they have been stored for 30 days. We encourage all users to store recordings in Google Drive using their lbl.gov Google Workspace account.
Can I set up automatic recording?
The automatic recording option has been disabled and will remain disabled. This is to prevent accidental recordings of calls where consent to record has not been obtained.
Zoom is no longer automatically saving my chats
The automatic save chat feature has been disabled and will remain disabled. This is to prevent chats with sensitive information from being automatically saved on a device or user’s LBL zoom account.
Zoom is no longer sending meeting summary text via email
Zoom will continue to send email notifications when AI meeting summaries are available for viewing, however the summaries will need to be accessed via the Zoom web portal. This is to prevent the storage and transmission of potentially sensitive information via email.
Due to security and privacy concerns, third-party transcription services are prevented from joining LBL hosted Zoom meetings. As an alternative LBL IT recommends using Zoom's native Zoom Summary and AI Companion feature.