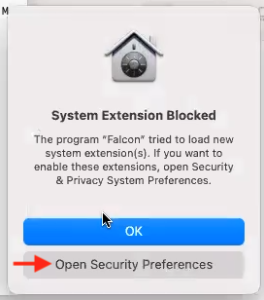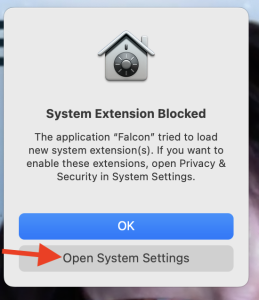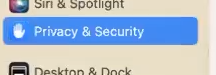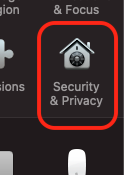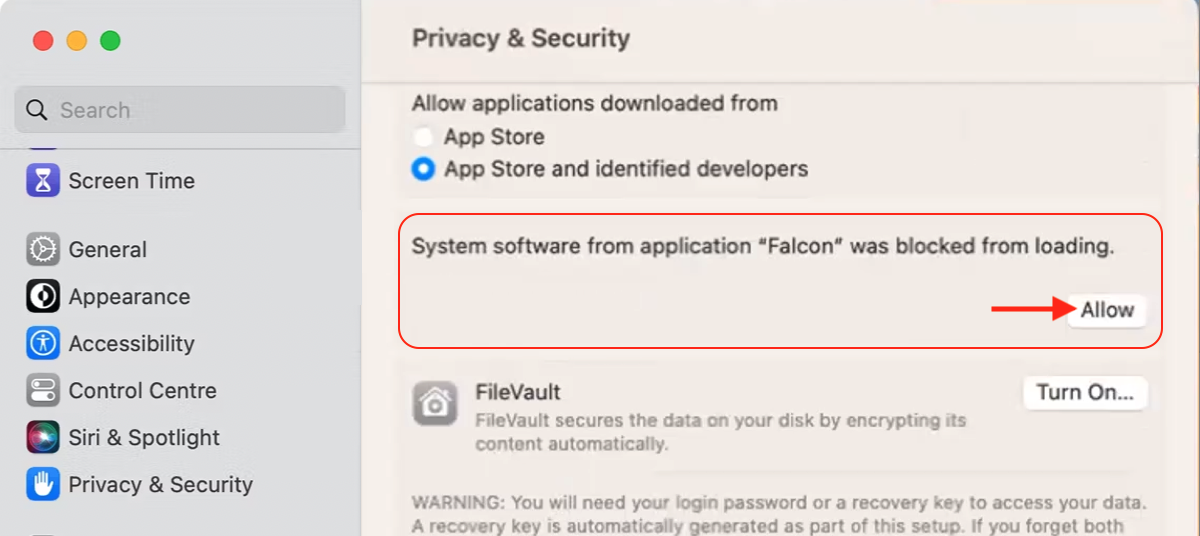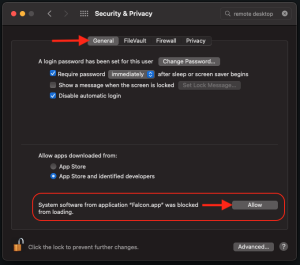Purpose of Knowledge Article
- A guide on CrowdStrike Falcon installed via BigFix Offer for macOS system
Resolution
| Click Dismiss when you see the BigFix CrowdStrike Falcon offer | ||||||
| Click on BigFix icon on the top right corner of the menu bar | ||||||
| Select "Install CrowdStrike Falcon" | ||||||
| Click Accept | ||||||
Click Take Action The installation will run in the background and it will a few minutes before you see the next window and you can click on the Progress tab in BigFix to see the status | ||||||
Click Allow to the popup saying "com.crowdstrike.falcon.app would like to filter network content" OR Click Allow to the popup saying "Falcon would like to filter network content" Note: you may see this popup more than once | ||||||
macOS 13 Ventura:
macOS 11 Big Sur/12 Monterey:
|
| |||||
macOS 13 Ventura:
macOS 11 Big Sur/12 Monterey:
|
| |||||
macOS 13 Ventura:
macOS 11 Big Sur/12 Monterey:
|
| |||||
| Click Dismiss | ||||||
| BigFix will prompt you to restart the computer, click Take Action | ||||||
| A Restart Now window will appear asking you to save all your work before restarting. Be sure to save all your work then click Restart Now |