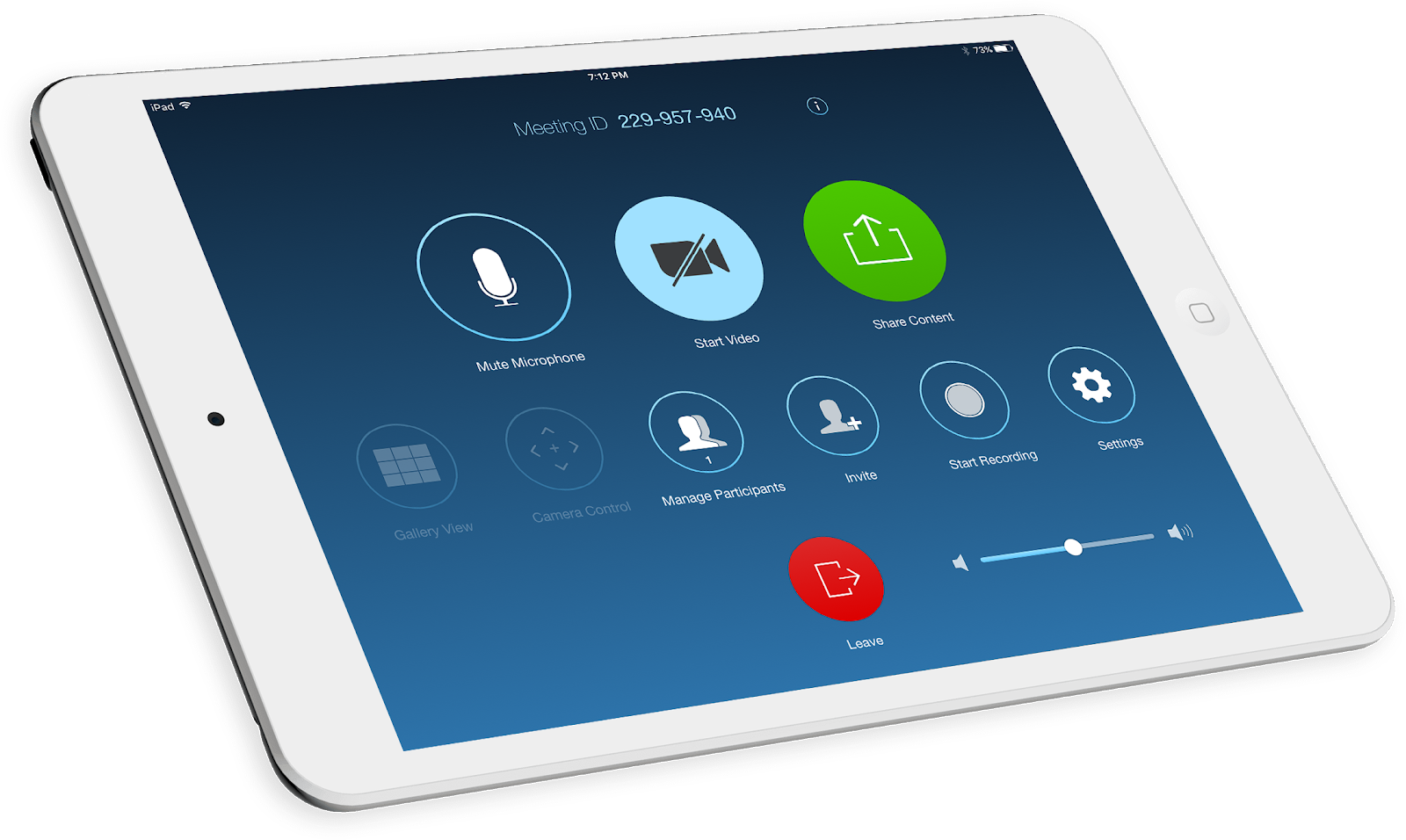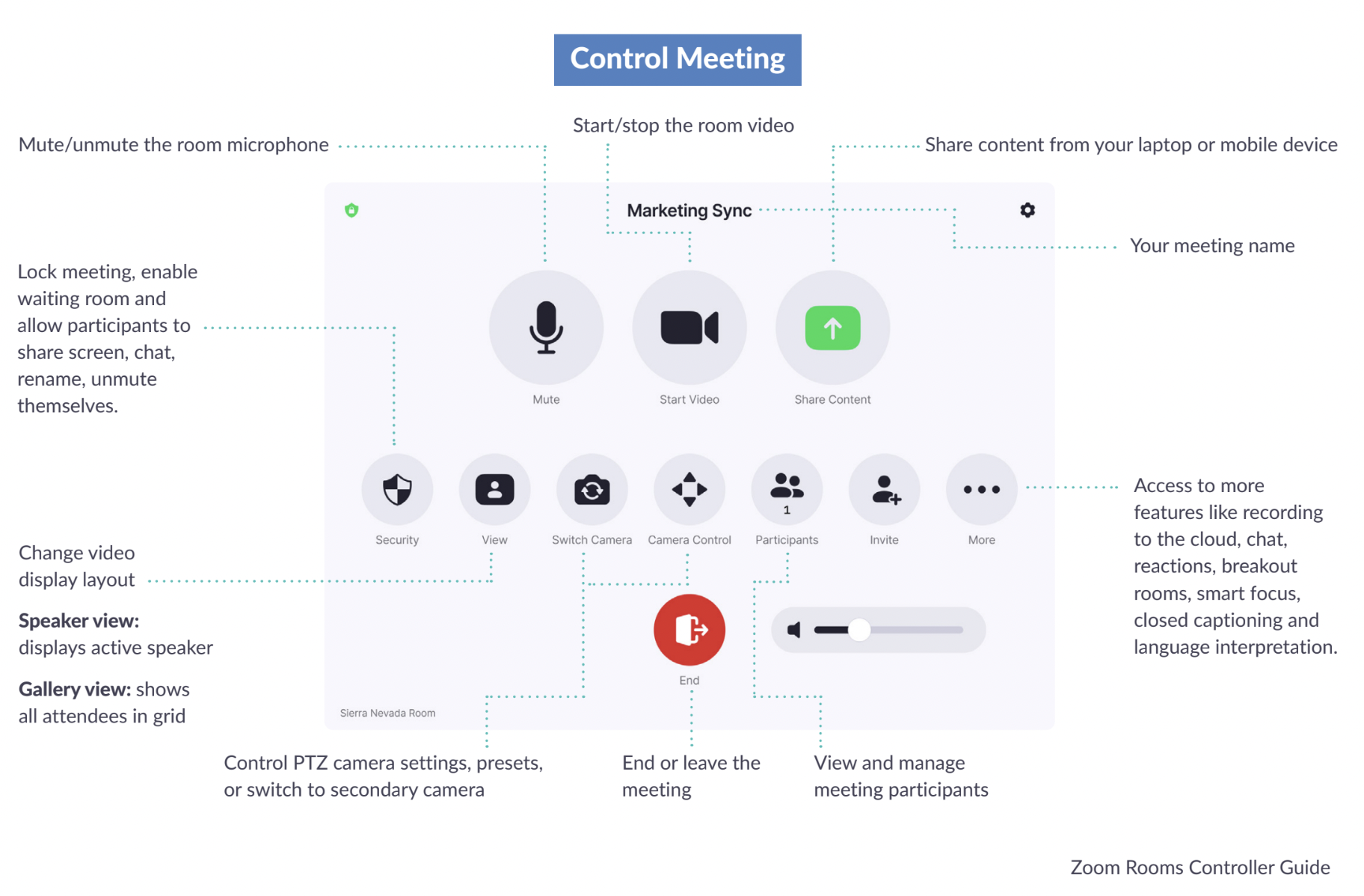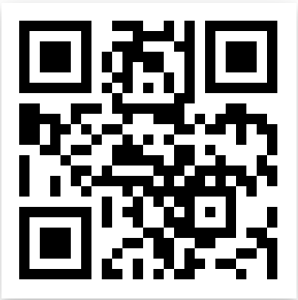Overview
IT AV Services has built a standard with Zoom Rooms in all public conference rooms around the Lab. A conference room is considered "public" when anyone from lbl.gov can reserve it in Google Calendar.
The goal is for users to encounter a similar experience at different buildings around the Lab. For a full list of Zoom Rooms, visit the left navigation tree here.
Getting Started
- Create an event in Google Calendar and Add the room resource
- Add a Zoom meeting to the invite
- Add guests and click Save
- Schedule a test run if you're unfamiliar with the room
- If IT support is needed, enter an AV support request
Practice Session
- Schedule a practice session at least one week before your event date
- Invite co-hosts and presenters only
- Create a run of show document to communicate timing & expectations
- Manage presentation content and set submission deadlines
The Day of Event Testing
- Arrive at the Zoom Room and start the scheduled meeting on your laptop
- DO NOT connect to the laptop audio in a Zoom Room
- Click the START button in the meeting list on the iPad or Neat Pad
- Share screen wirelessly using the Zoom desktop client (no wires or adapters needed)
Avoid Audio Echo
To avoid echo, every laptop in a Zoom Room must disconnect computer audio
- Click the up arrow next to Mute/Unmute > Leave Computer Audio
- The audio for the meeting comes from the room system
Join from the Zoom Room
- Press start on the iPad or Neat Pad controller (under the meeting list) to join from the Zoom Room
In-Meeting Controls
- Share screen wirelessly using the Zoom desktop client and no wires or adapters
- The host laptop will have the ability to record, chat, mute attendees and/or assign co-hosts
- Download the Zoom Room quick start guide
- After the meeting ends, click “End” or “Leave Meeting” on the iPad controller.
Still Need Help?
Scan the QR code for more on Zoom Rooms or use one of the following methods for IT assistance:
- Chat support at https://go.lbl.gov/itchat
- Email help@lbl.gov
- Call the IT Help Desk at 510-486-4357 (HELP)
If you need immediate assistance, click the blue icon in the lower right corner of this page to start a chat with IT Help Desk.