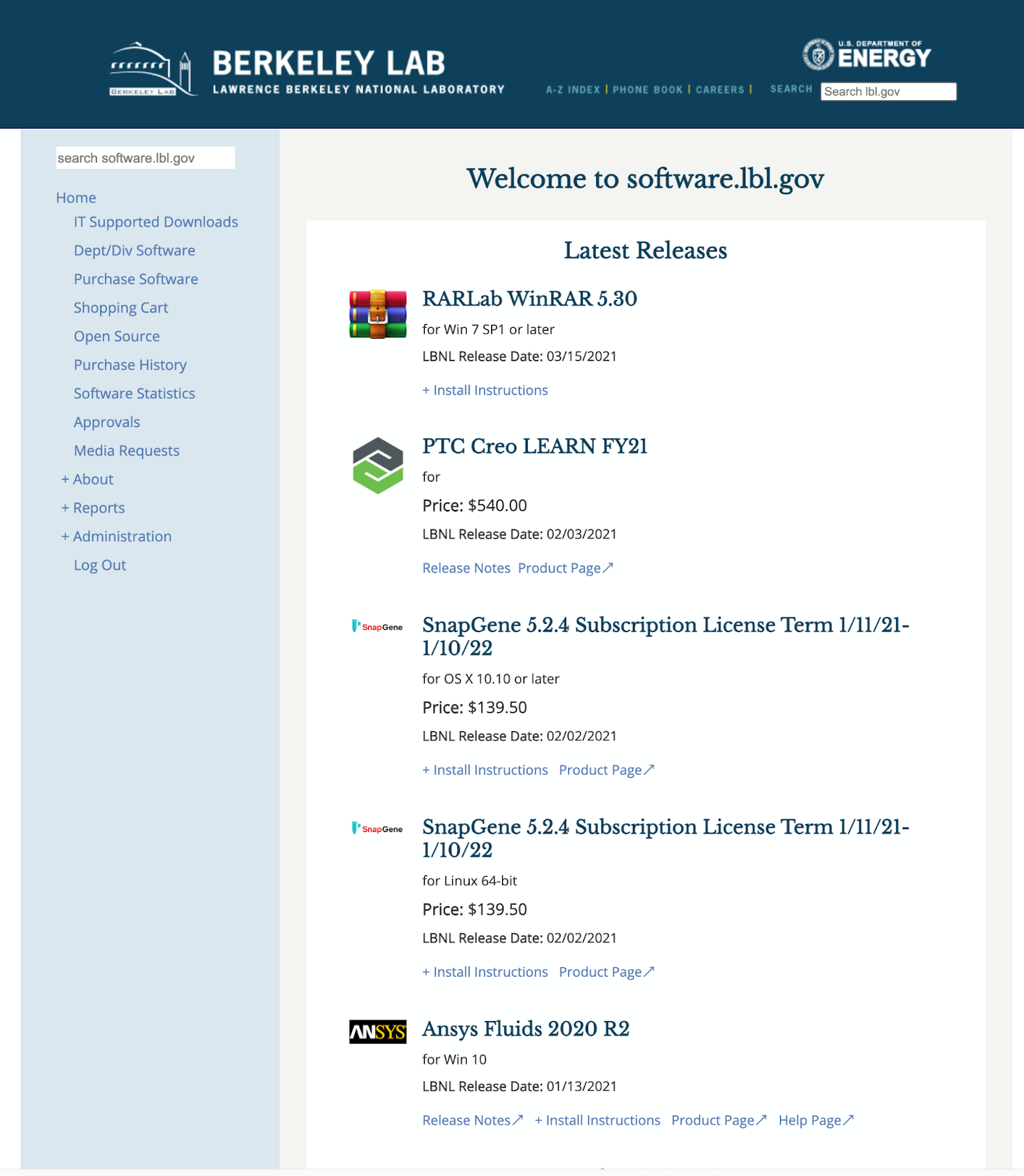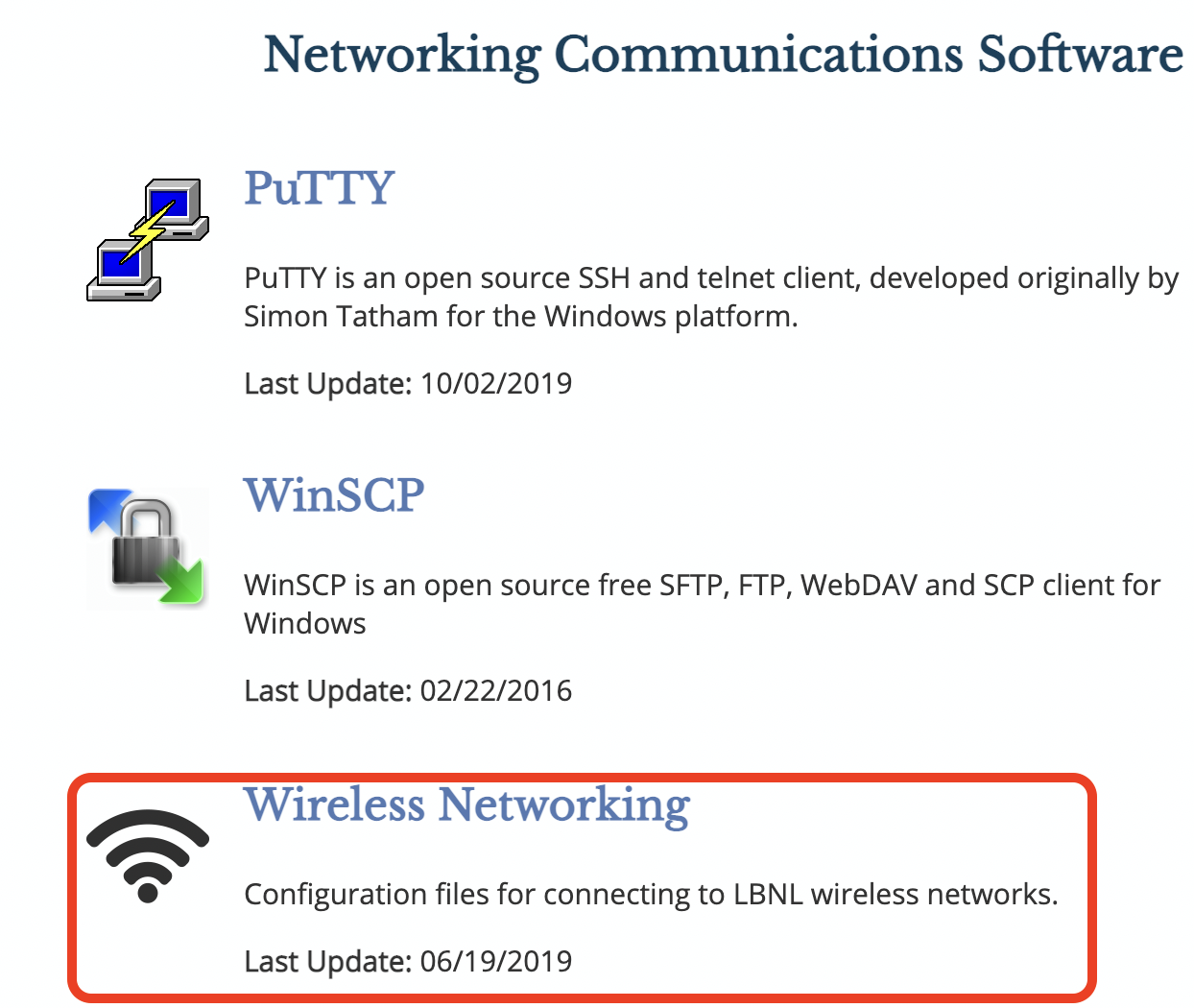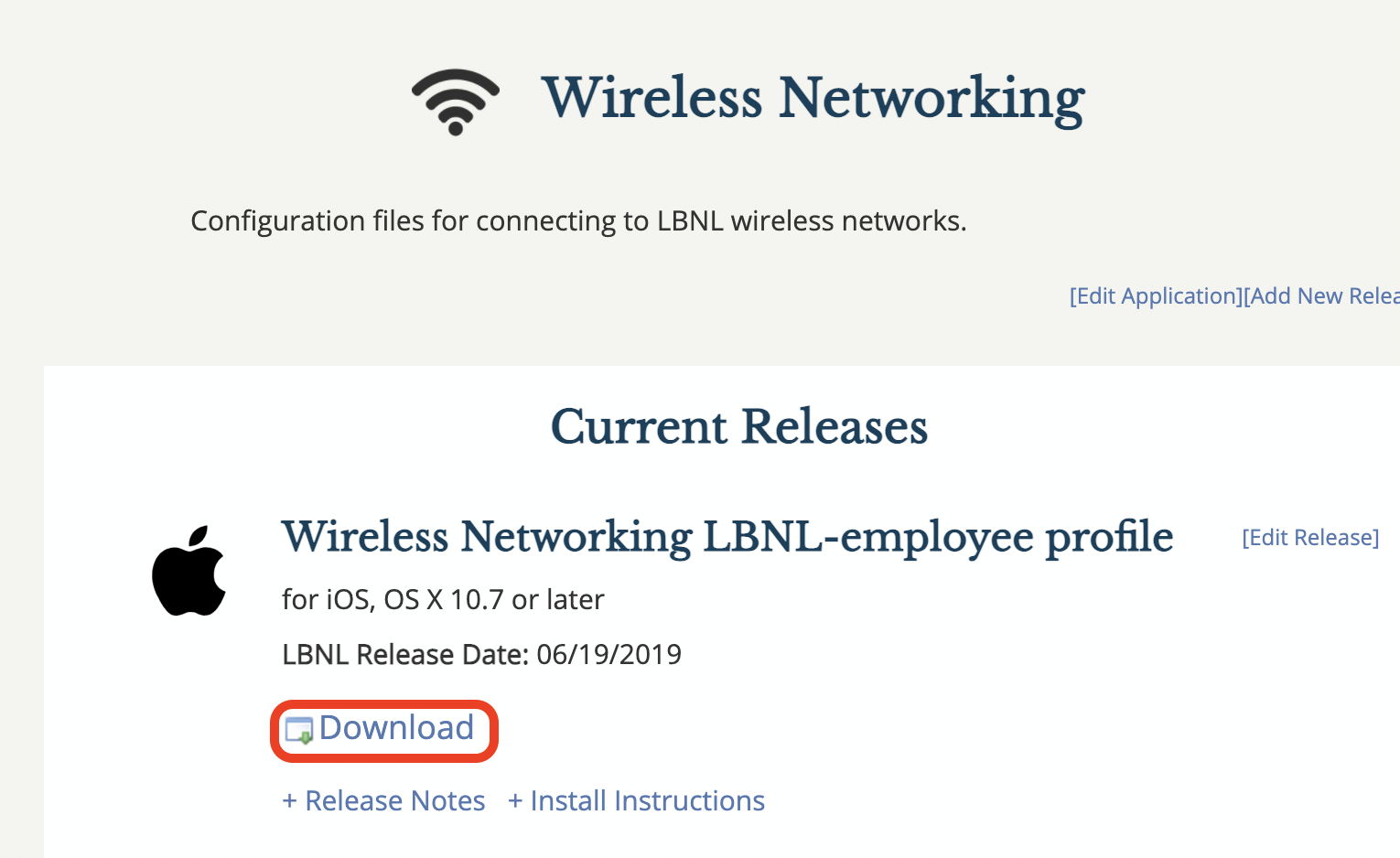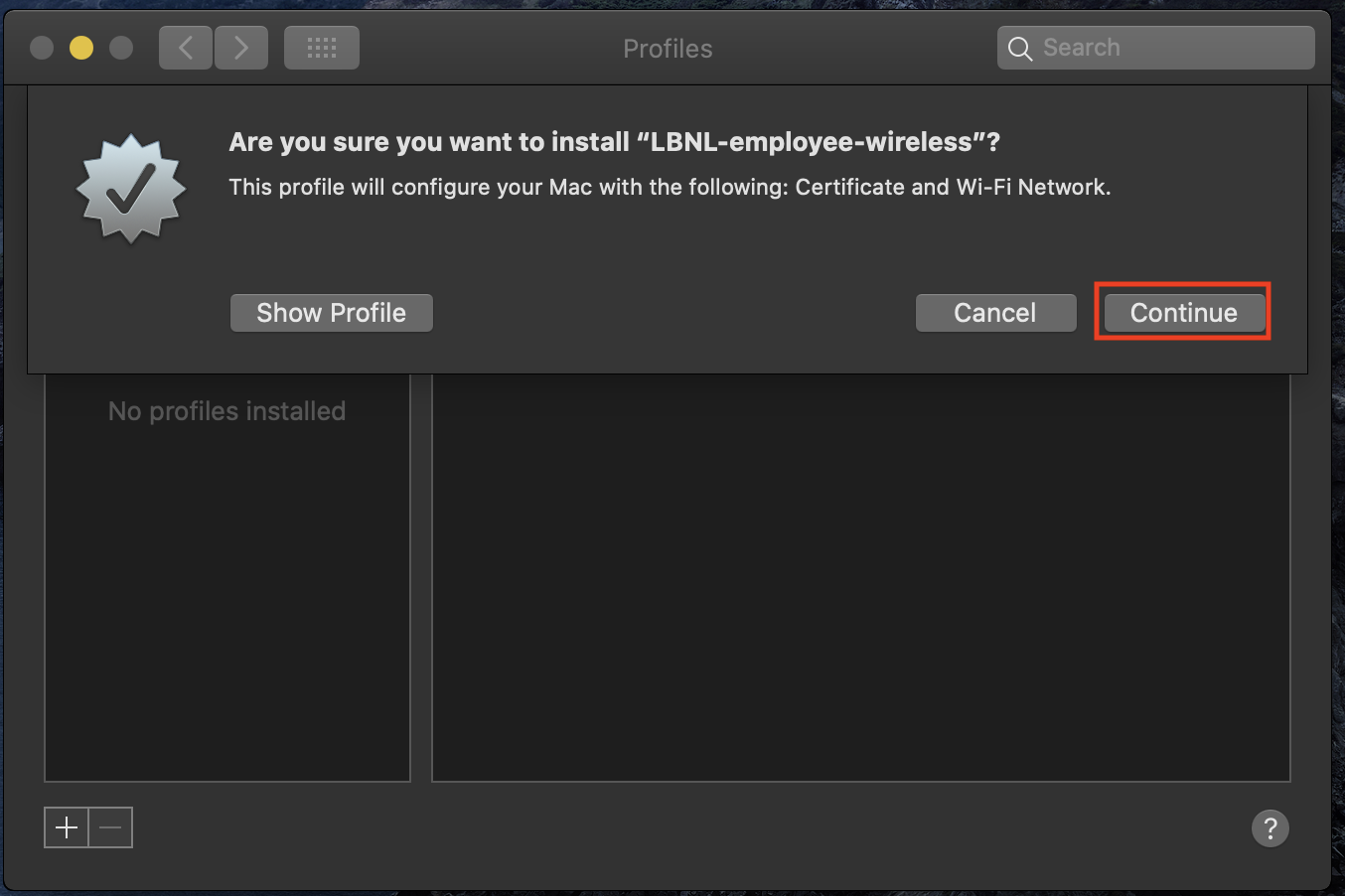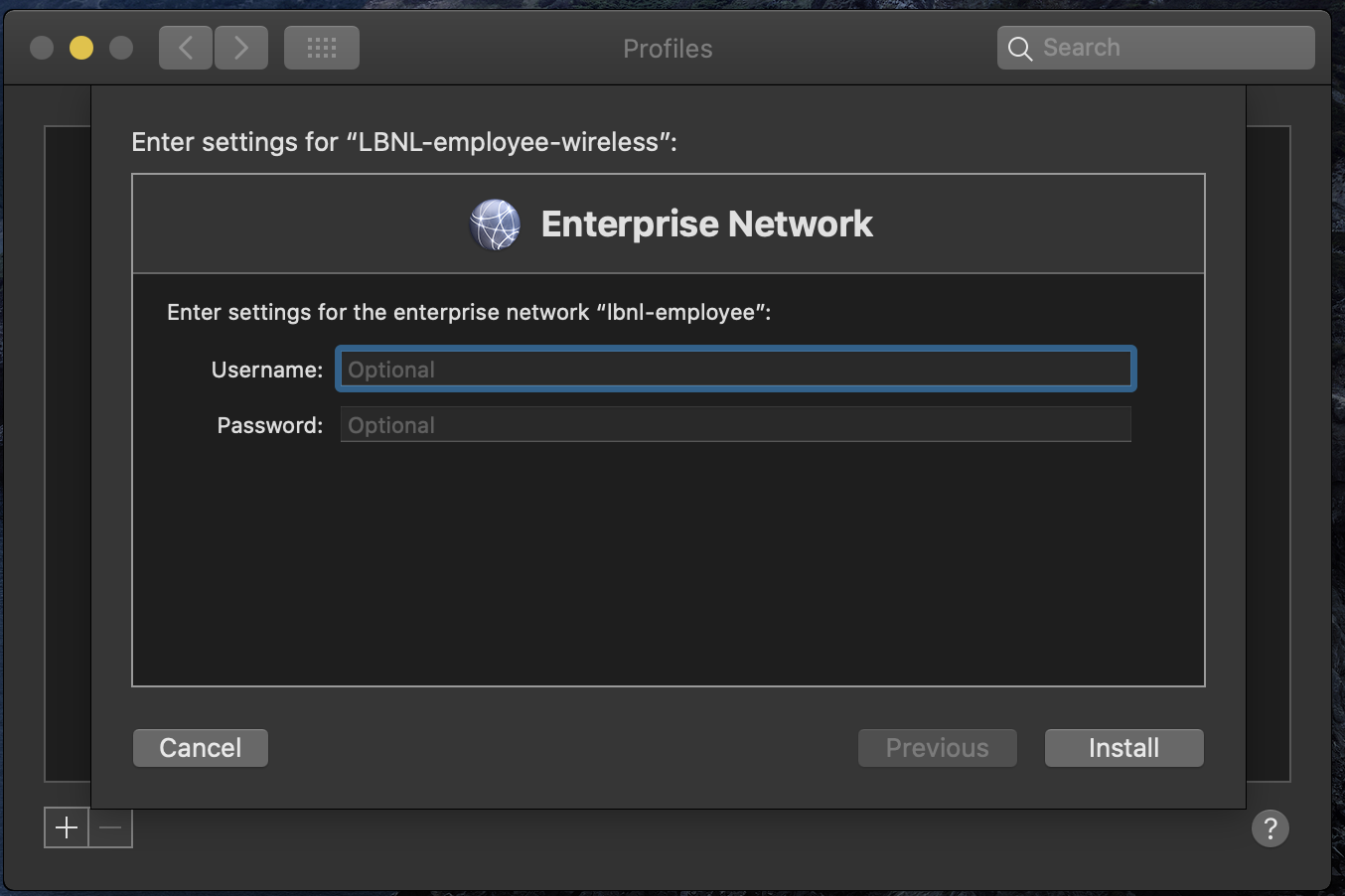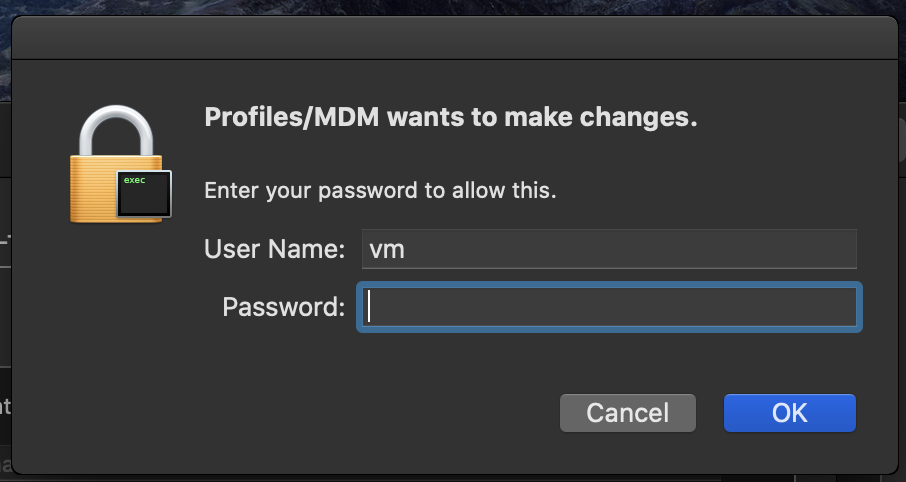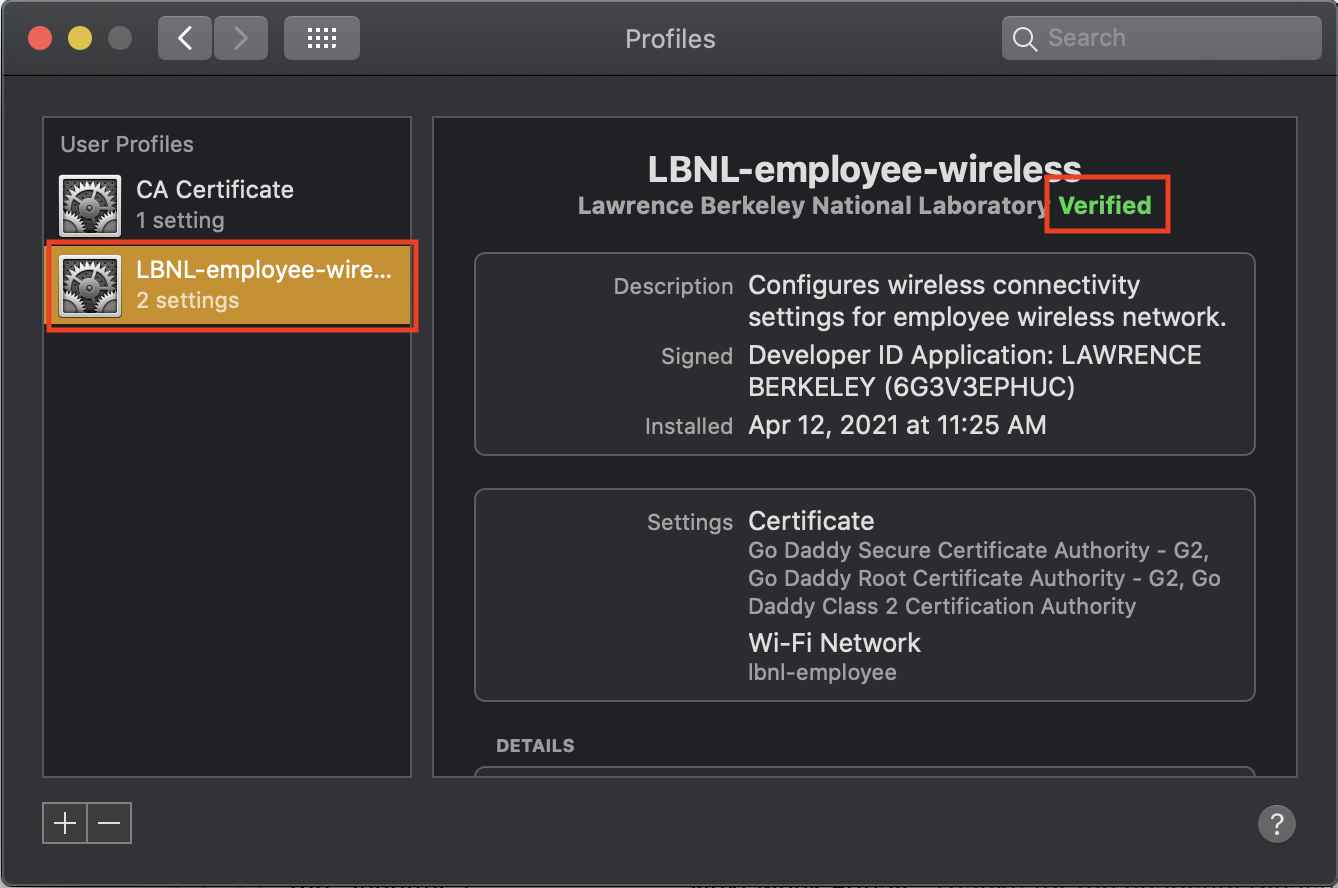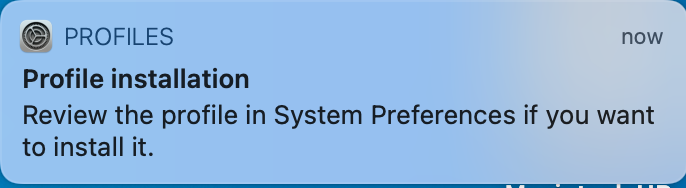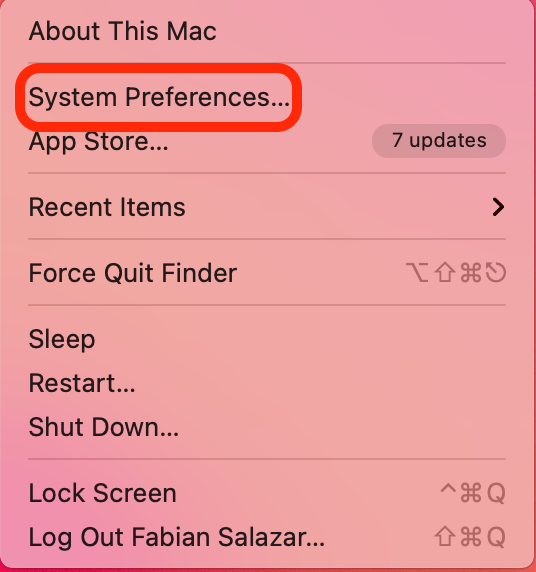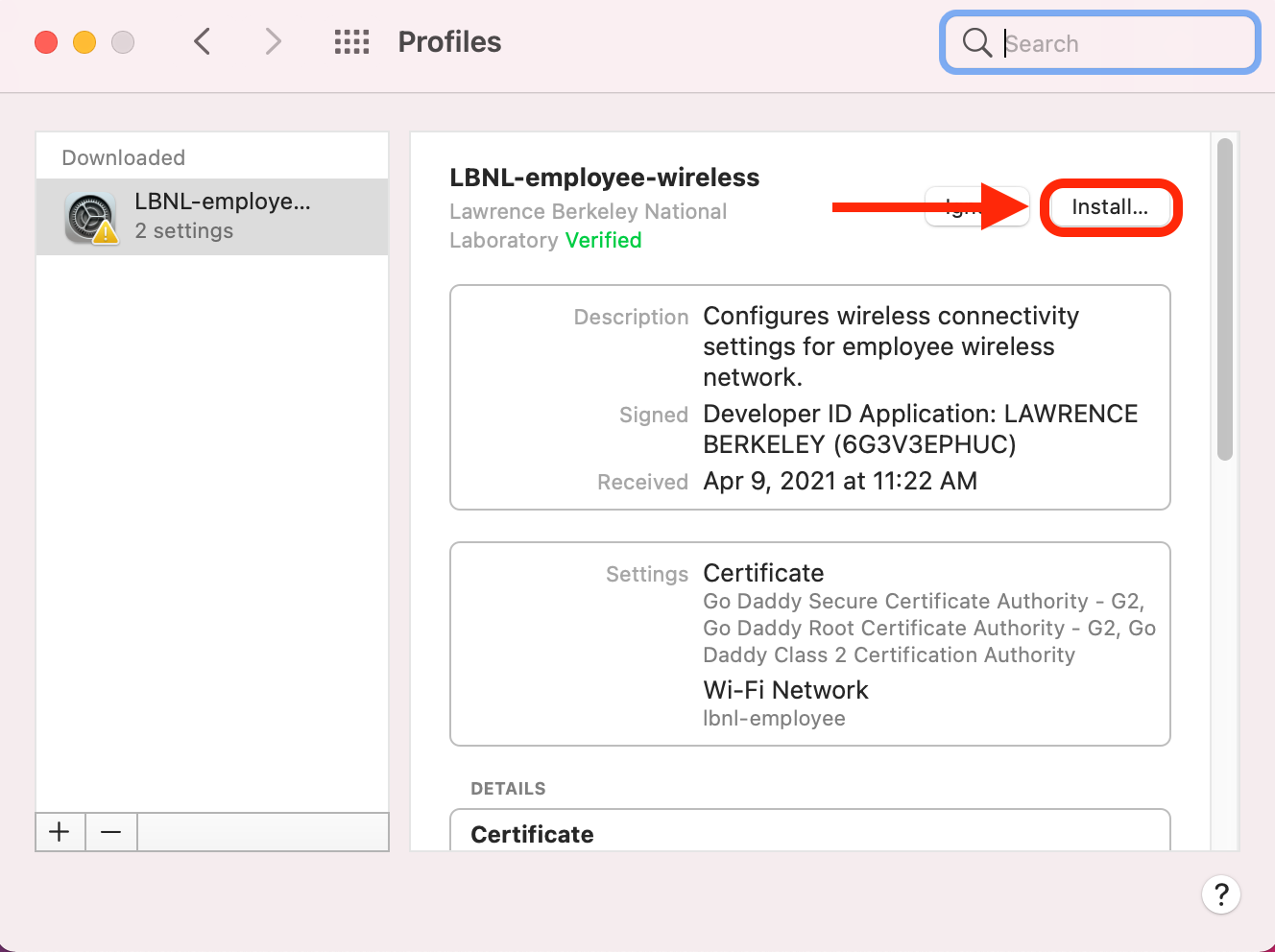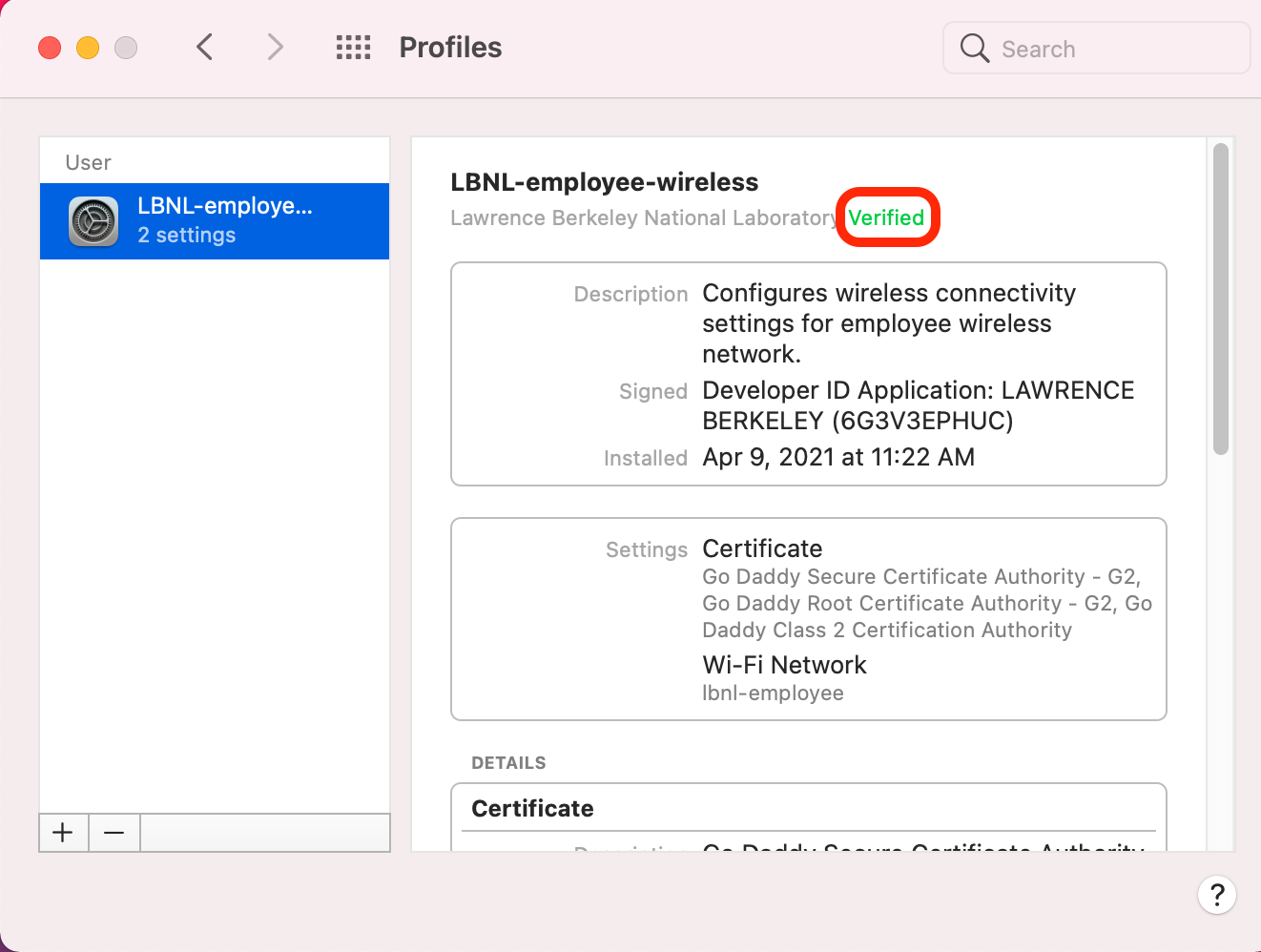Purpose of Knowledge Article:
A guide to what needs to be done to connect Apple computer to lbnl-employee wifi.
Resolution:
| Deck of Cards |
|---|
| id | wifi macos |
|---|
| tabLocation | left |
|---|
|
| Tip |
|---|
You will first need to connect to the lbnl-visitor wifi to do this. |
|
Macintosh OS X users need to use the Wireless Networking LBNL-employee profile from the Lab's Software Download Page in the Wireless Networking category.
...
macOS users will need to the following to connect to the lab employee wifi (lbnl-employee)
| Deck of Cards |
|---|
| id | wifi macos| Card |
|---|
| label | macOS Mojave and Catalina |
|---|
| | Go to Software.lbl.gov and login if you are prompt to. On the left column, select "IT Supported Downloads" | | 2 | Look for Networking Communications Software section and click on “Wireless Networking” | | 3 | Under Current Releases section, you will see "Wireless Networking LBNL-employee profile". Click on Download to save it to your computer
| | 4 | Open the “LBNL-Employee-wireless-signed.mobileconfig” file | | 5 | You will see Profile setting open up asking "Are you sure you want to install "LBNL-employee-wireless"?" Click Continue | | 6 | Click on install to complete the configuration profile Note: leave the Username and Password field empty | | | 7 | Enter your computer password and click OK | | 8 | Verify the profile is installed in the profiles settings | | 9 | At the top right, click on the WiFi icon and select LBNL Employee Wireless. Enter your LDAP credential | | | 10 | You should now be connected to the LBNL wireless network. |
|
|
| Card |
|---|
| label | macOS Big Sur and newer |
|---|
| | Go to Software.lbl.gov and login if you are prompt to. On the left column, select "IT Supported Downloads" | | 2 | Look for Networking Communications Software section and click on “Wireless Networking” | | 3 | Under Current Releases section, you will see "Wireless Networking LBNL-employee profile". Click on Download to save it to your computer
| | 4 | Open the “LBNL-Employee-wireless-signed.mobileconfig” file | | 5 | A notification will appear at the top right. Click on the Apple Icon at the top left and select System Preferences | | 6 | Click on Profiles |  Image Modified Image Modified
| 7 | Make sure "LBNL-employee-wireless" is selected on the left column and click on Install on the top right corner | | 8 | Click on install to complete the configuration profile Note: leave the Username and Password field empty |  Image Modified Image Modified
| 9 | Verify the profile is installed in the profiles settings | | 10 | At the top right, click on the WiFi icon and select LBNL Employee Wireless"lbnl-employee" wifi. Enter your LDAP credential | | | 11 | You should now be connected to the LBNL wireless network. |
|
|
|
|---|