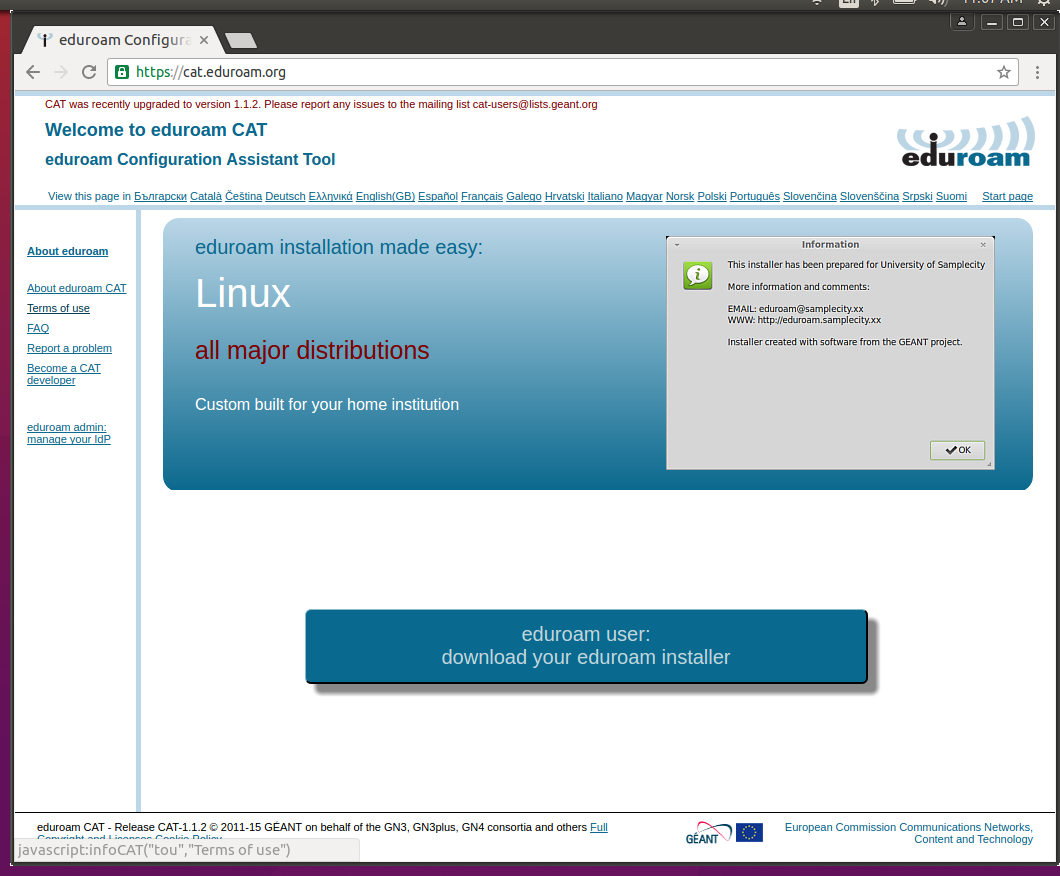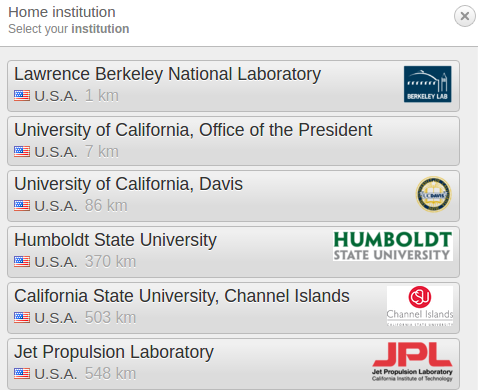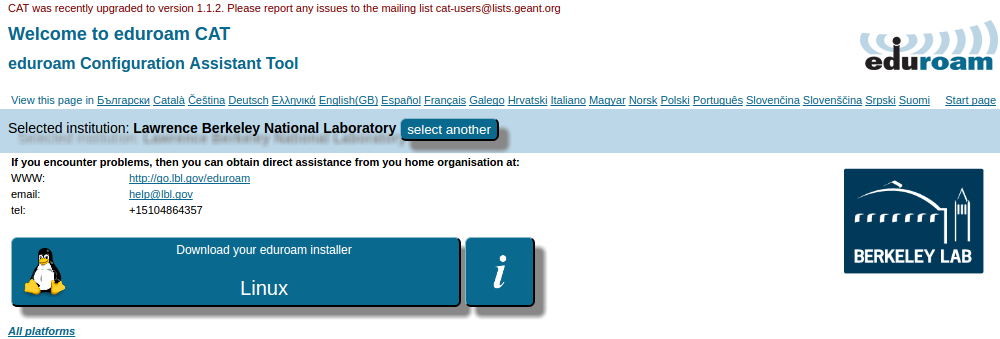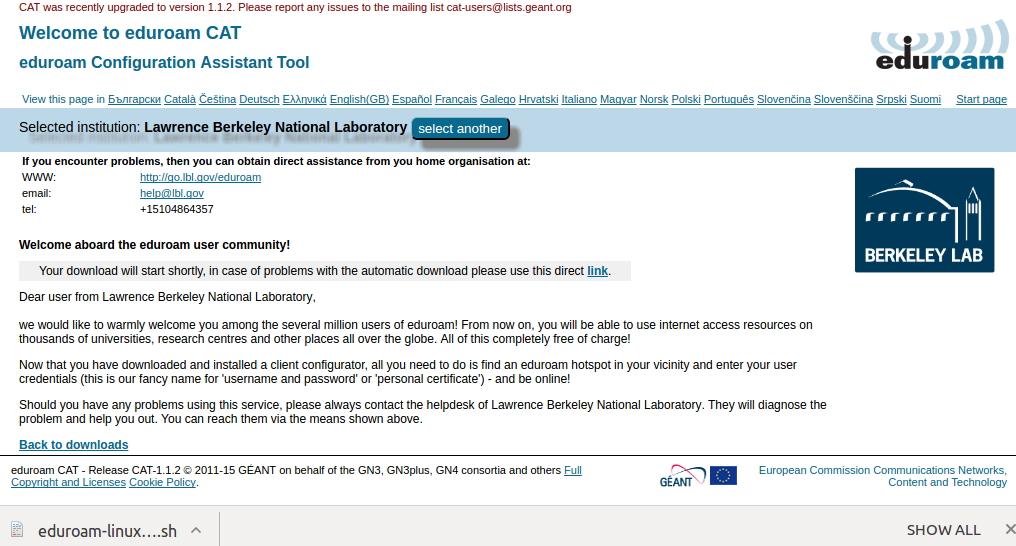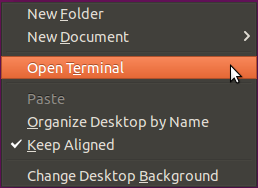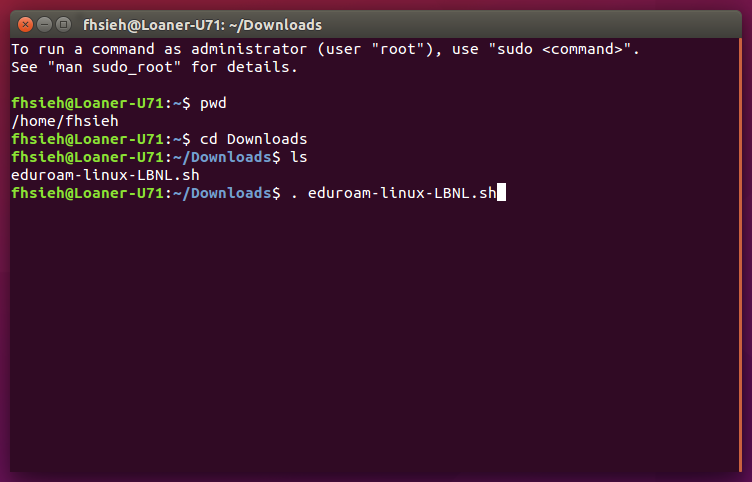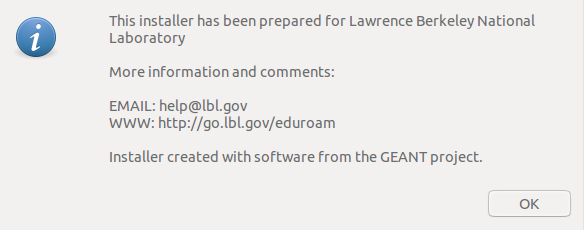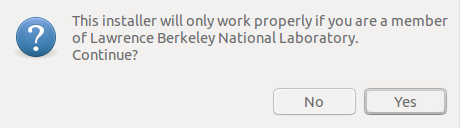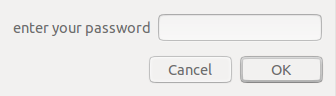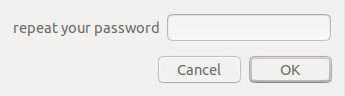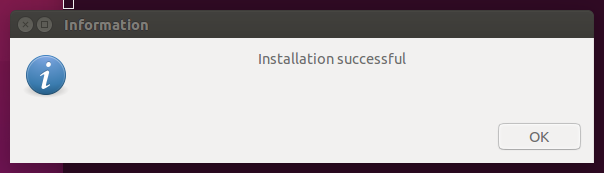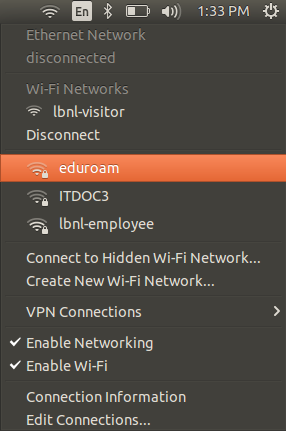Viewable by the world
...
The installer will create .cat_installer sub-directory in your home directory and will put your server certificates there.
The instructions below are from an Ubuntu distro. Steps for other Linux versions should be similar.
| Description | Detail | |
|---|---|---|
| 1 | On your Linux device, verify Wi-Fi is turned On, and you must be within LBLBerkeley Lab's eduroam network. | |
| 2 | Visit cat.eduroam.org from a browser. Click the blue button with the text, "eduroam user: download your eduroam installer". | |
| 3 | The list will auto-detect your location. Choose "Lawrence Berkeley National Labs". | |
| 4 | The installer will auto-detect the version that you need. You should see the Linux version. Click on the blue button with the text, "Download your eduroam installer...Linux". | |
| 5 | You will automatically download the bash file, eduroam-linux-LBNL.sh. The file status will be at the bottom part of the screen. | |
| 6 | Open a terminal window. Right-click anywhere on your Linux screen and click, "Open terminal". | |
| 7 | Run the downloaded file, by navigating to the directory and typing,". eduroam-linux-LBNL.sh" at the prompt. Hit the Return key. Note, the period at the beginning of the Linux statement is the command to run the file listed after it, and it must be typed (in Ubuntu). | |
| 8 | A window pops up detailing the Berkeley Lab help desk should you need help. Click "OK". Click "Yes" if you are a member of Berkeley Lab. | |
| 9 | The terms and conditions appear. Click the "Yes" button to accept it. | |
| 10 | A window appears asking for your userid. Type in your Berkeley Lab username. | |
| 11 | A window appears asking for your password. Type in your Berkeley Lab password. | |
| 12 | Retype in your password. | |
| 13 | Installation should have been successful. Click "OK". | |
| 14 | Now connect to the eduroam network. Click on the Wi-Fi symbol in the top menu. Click on "eduroam". | |
| 15 | It will take a few seconds, but you should see that you have connected successfully to the eduroam network. Whereas previously, the device was connected to the lbnl-visitor network. |