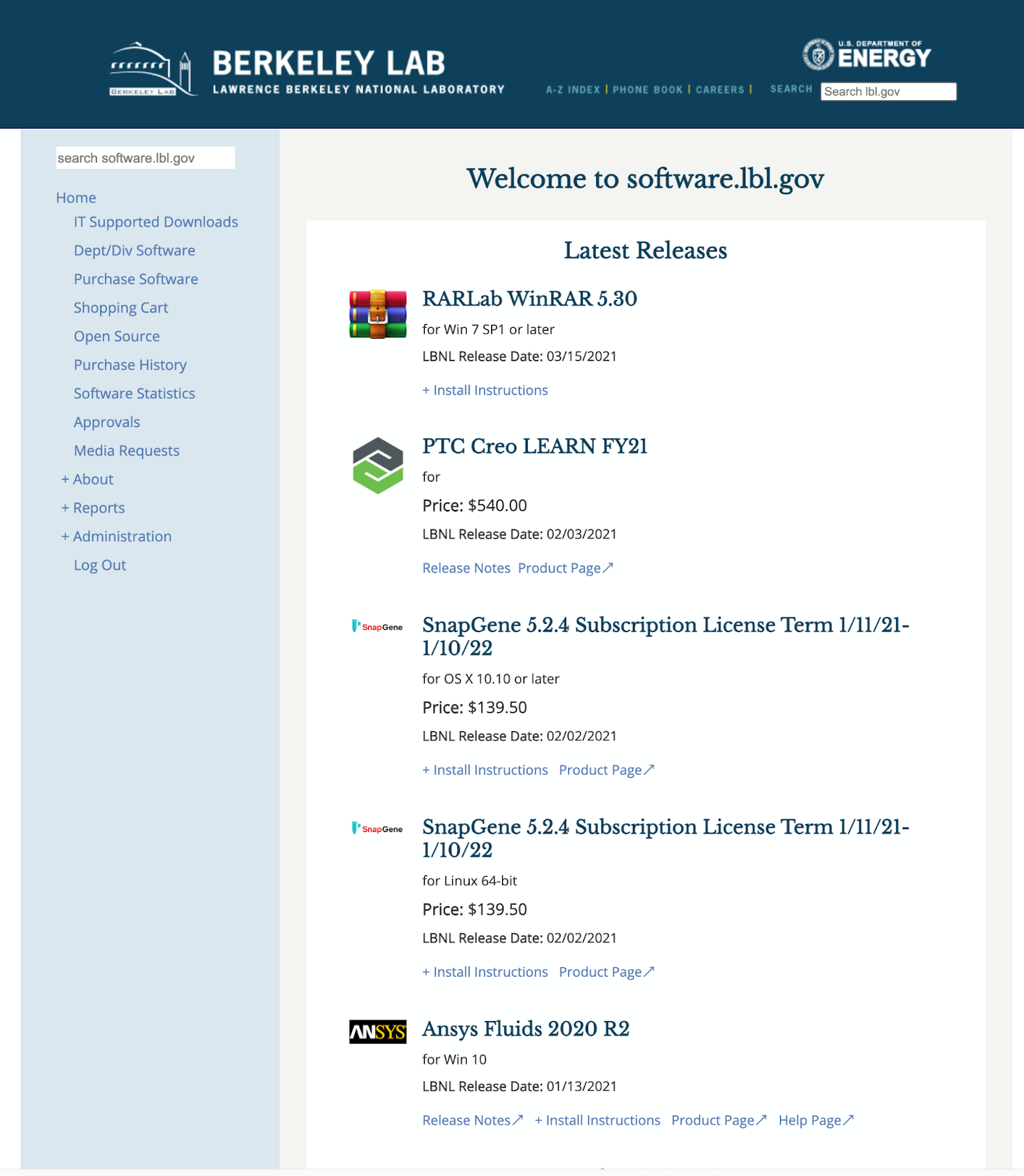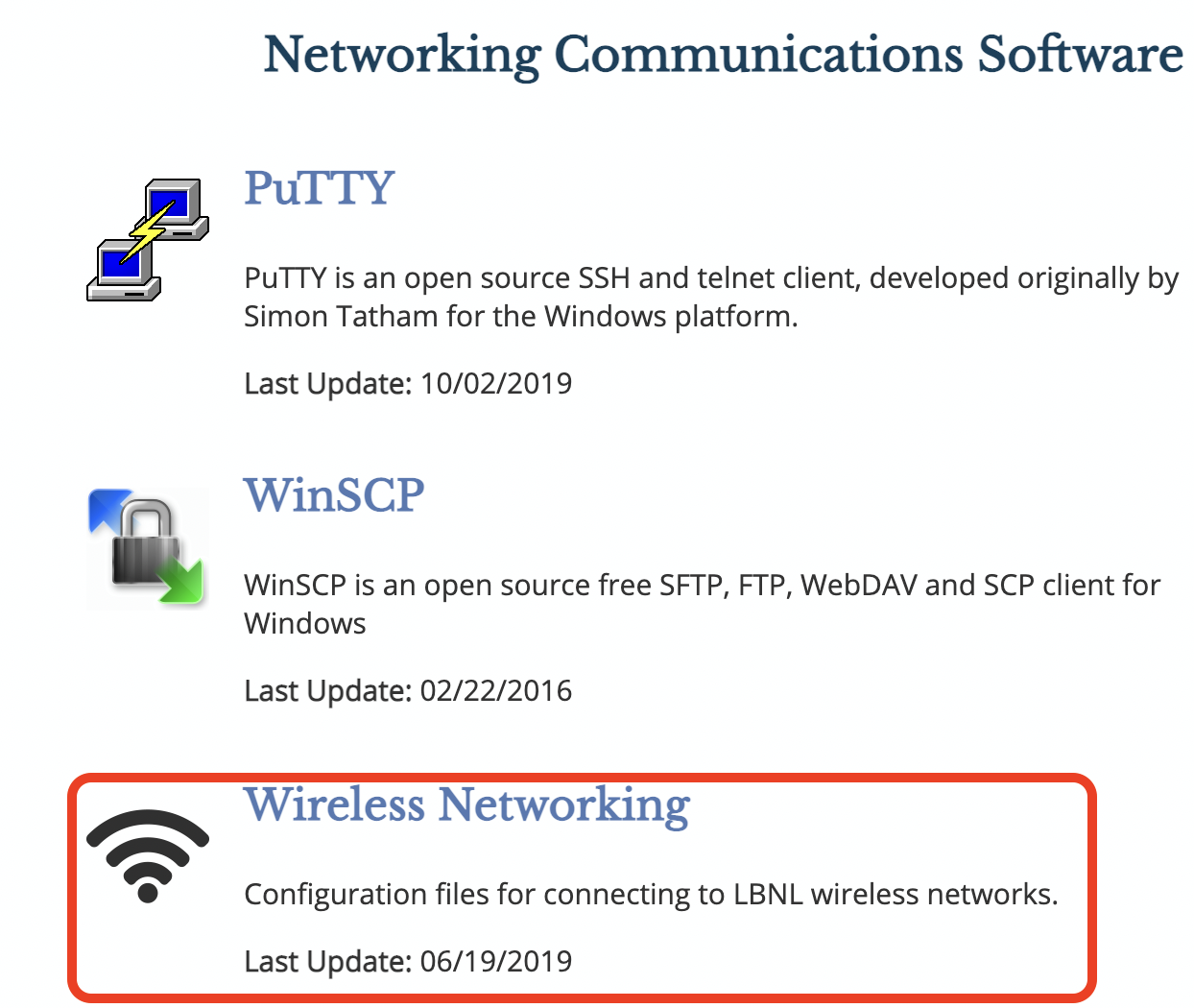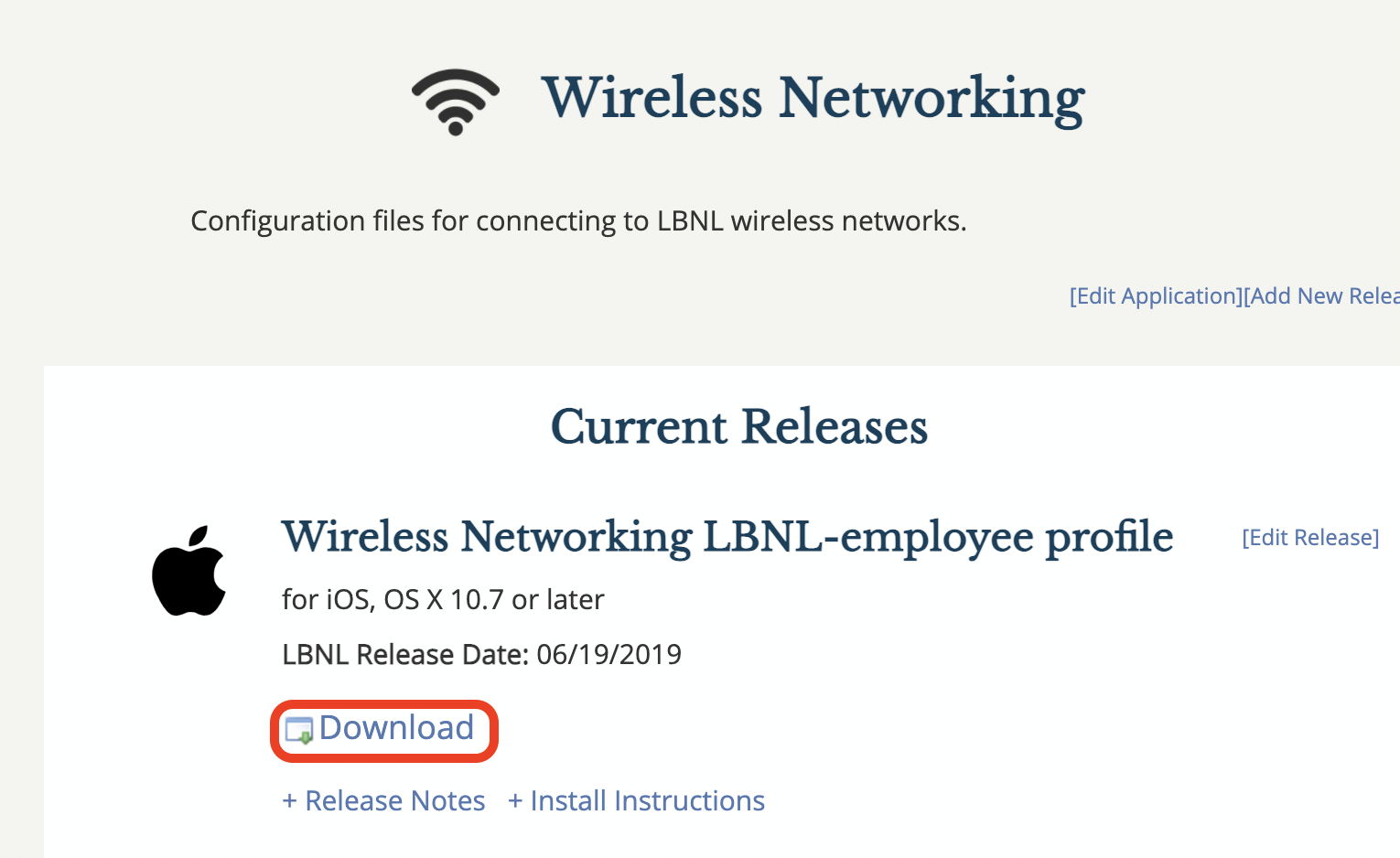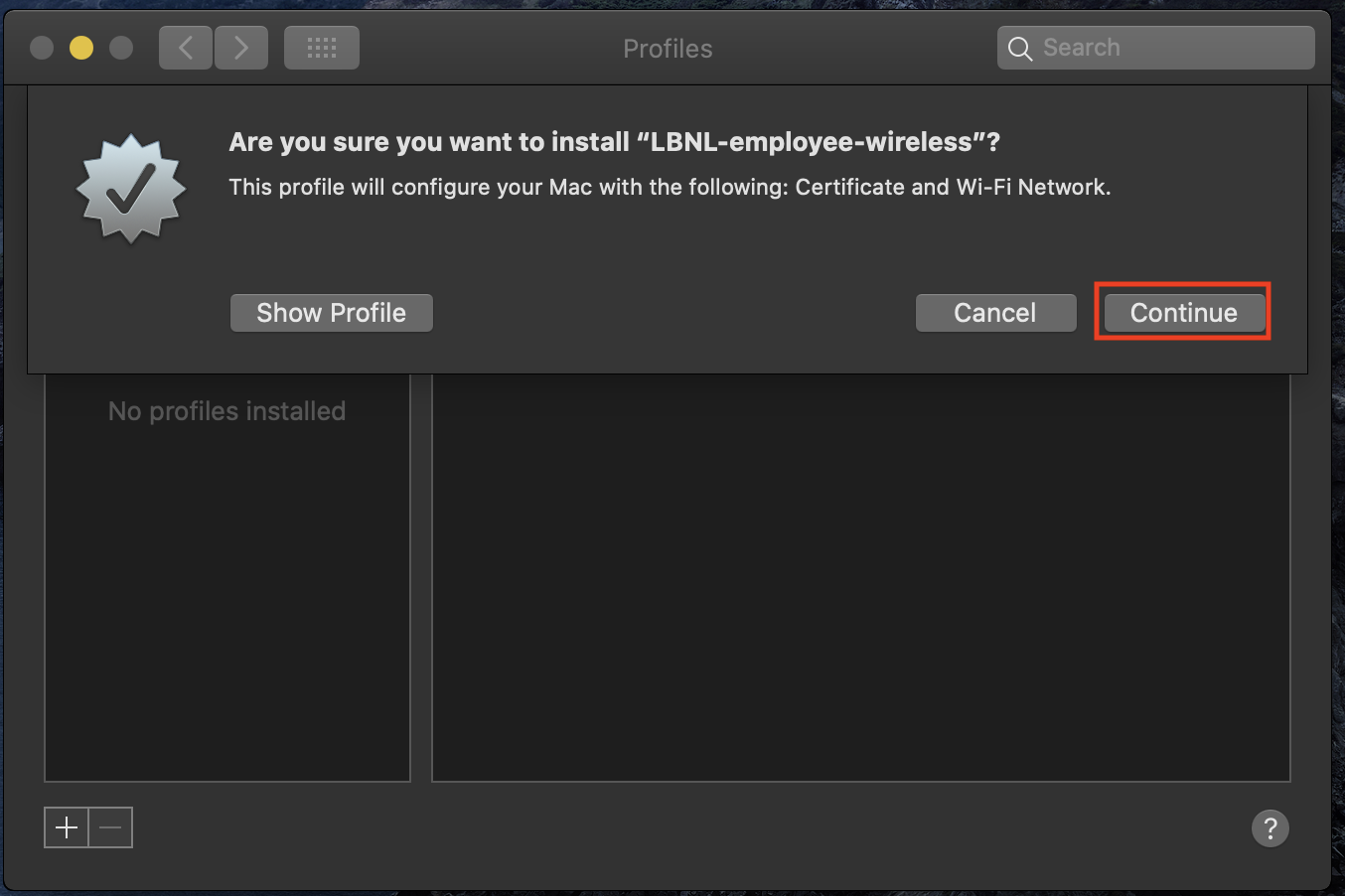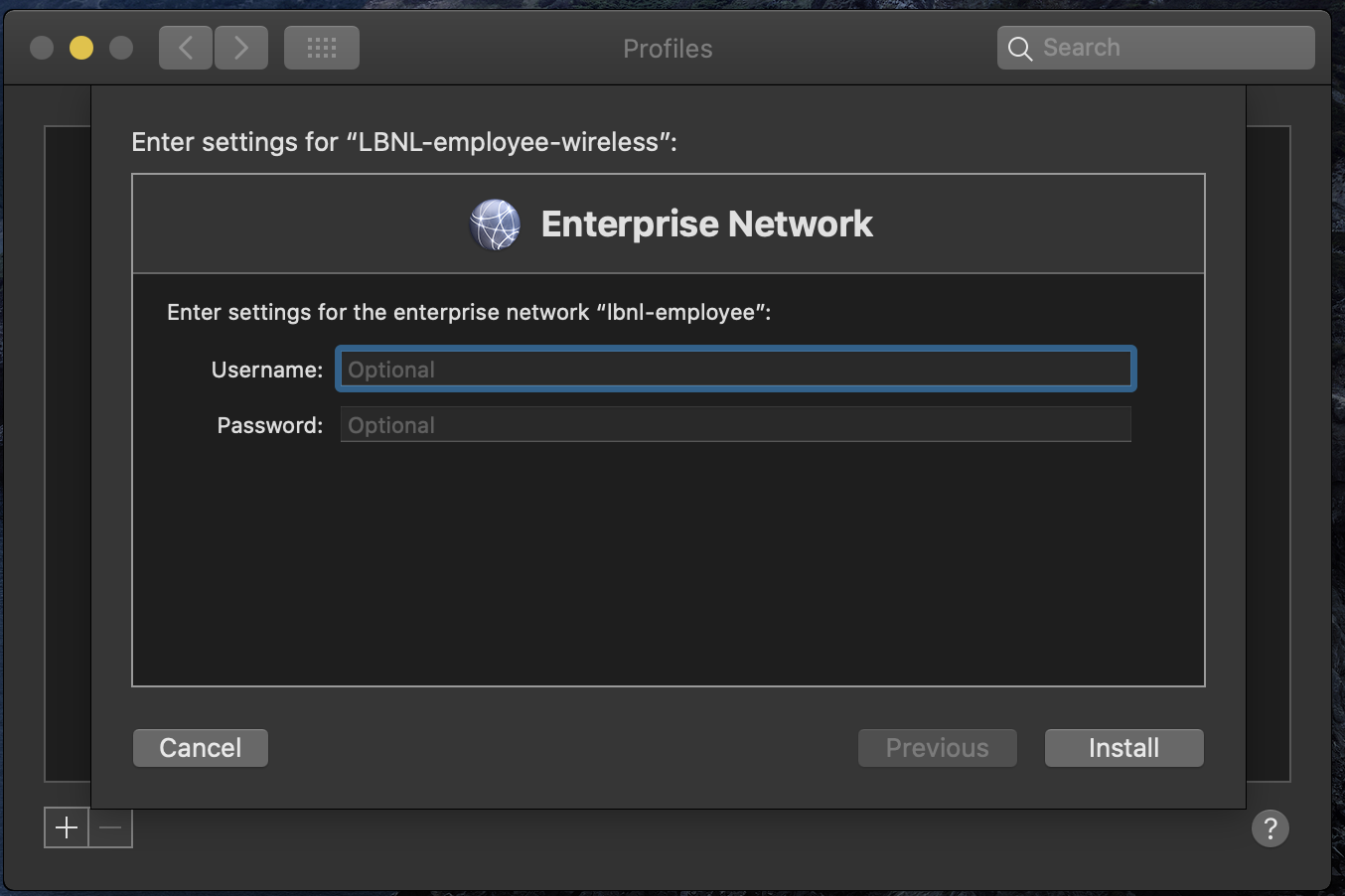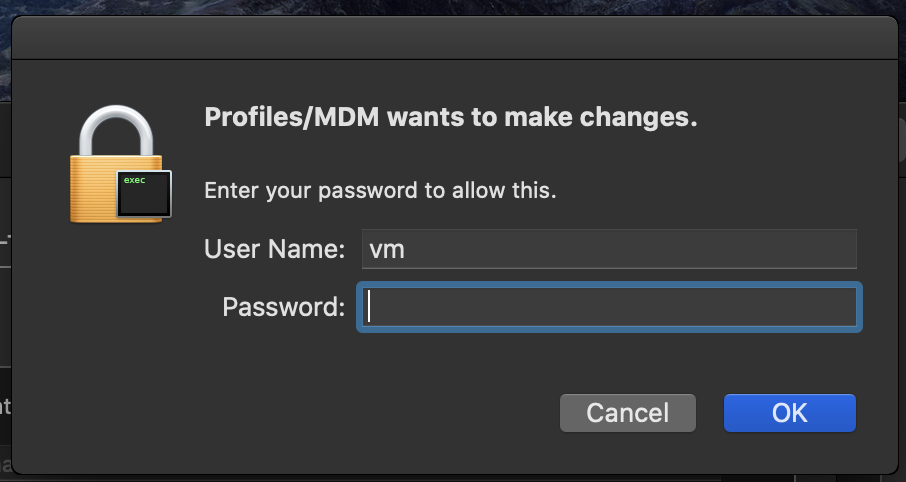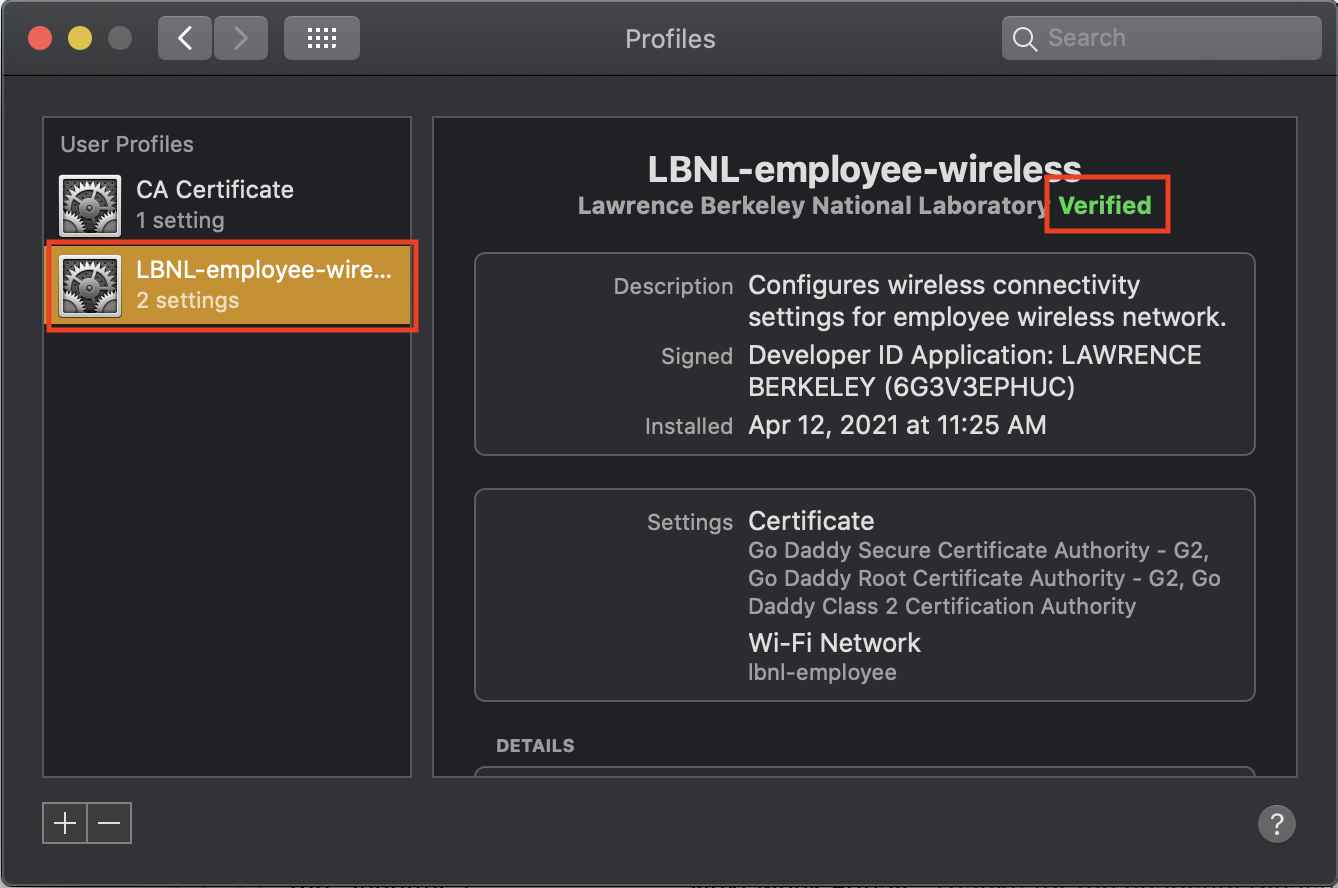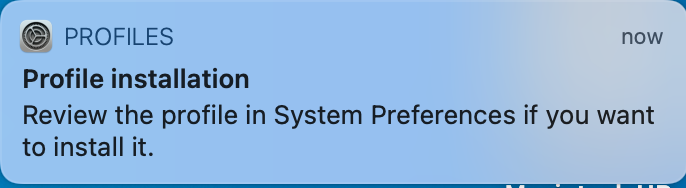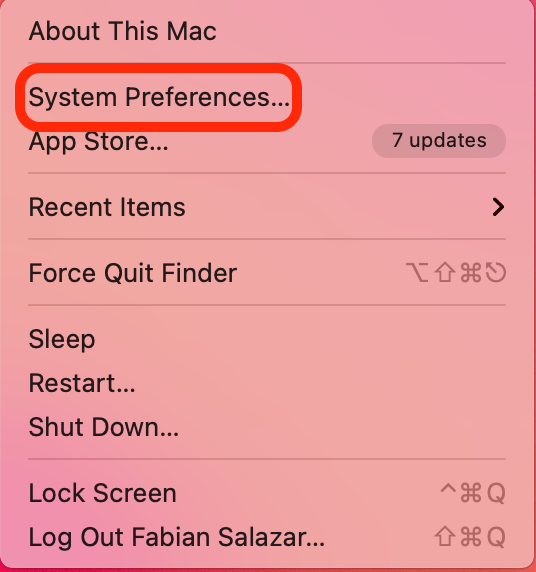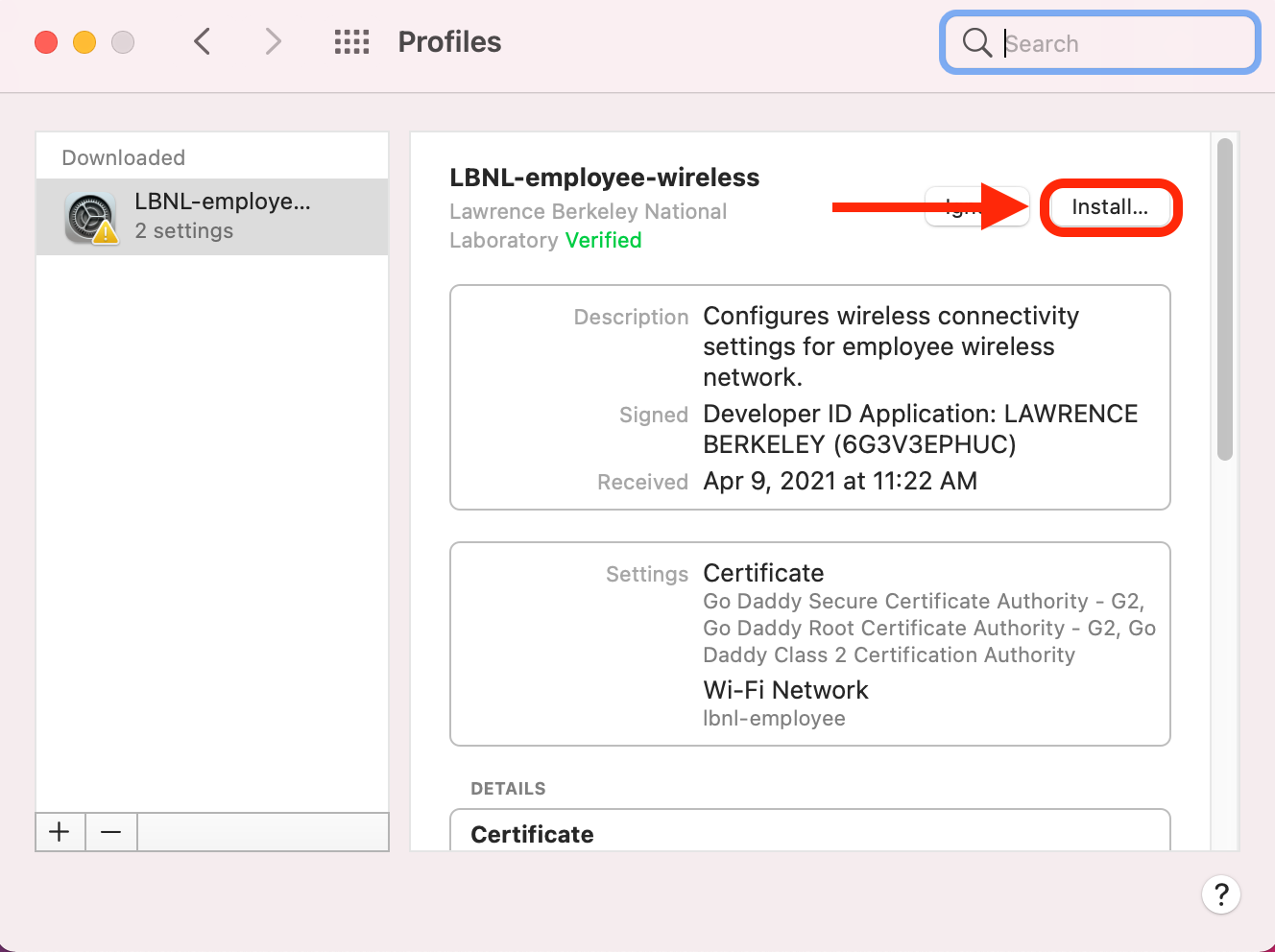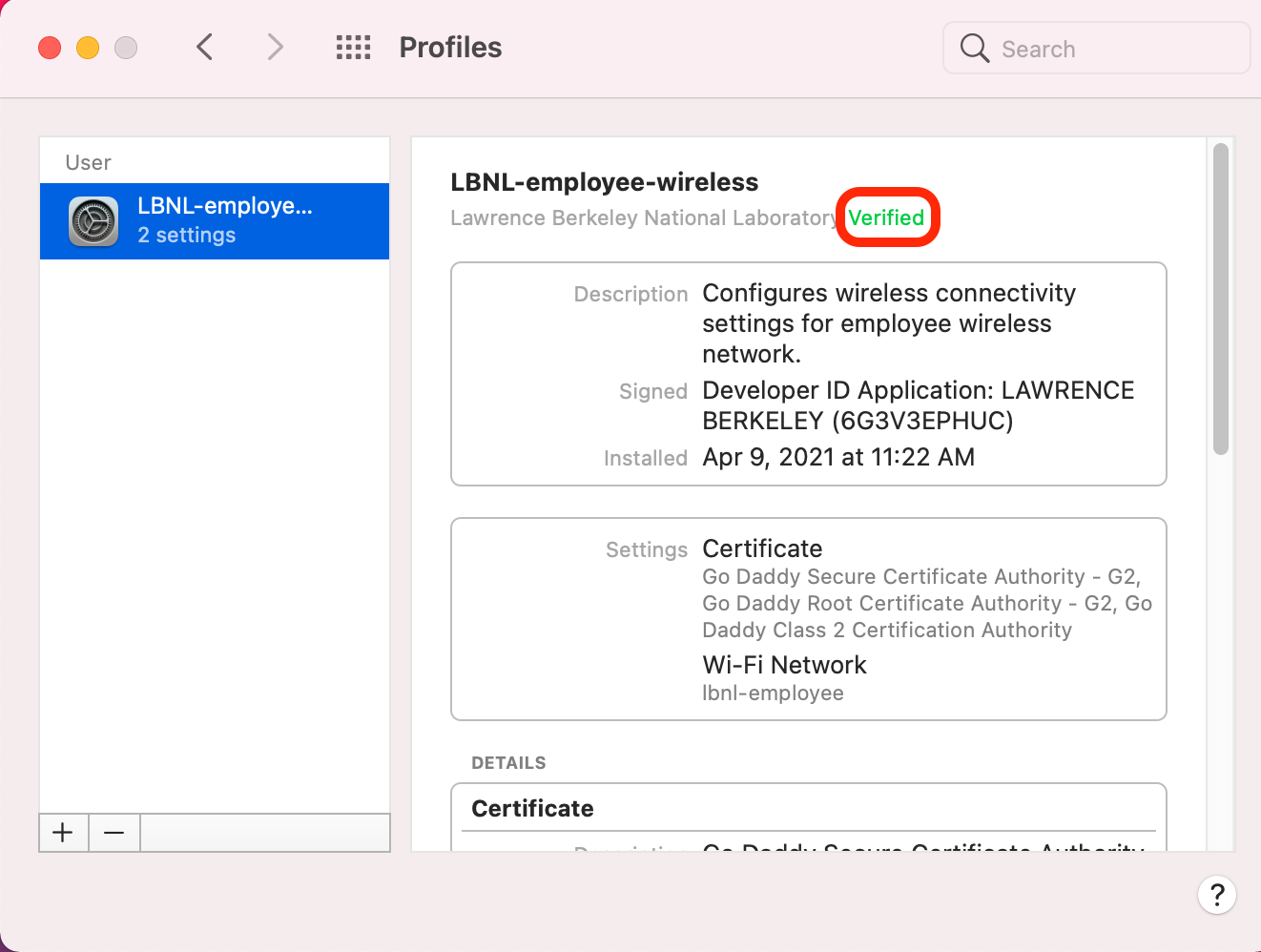Purpose of Knowledge Article:
A guide to what needs to be done to connect Apple computer to lbnl-employee wifi.
Resolution:
| Deck of Cards |
|---|
| id | wifi macos |
|---|
| tabLocation | left |
|---|
|
| Tip |
|---|
You will first need to connect to the lbnl-visitor wifi to do this. |
| Card |
|---|
| label | macOS Mojave and Catalina |
|---|
| | Go to Software.lbl.gov and login if you are prompt to. On the left column, select "IT Supported Downloads" | 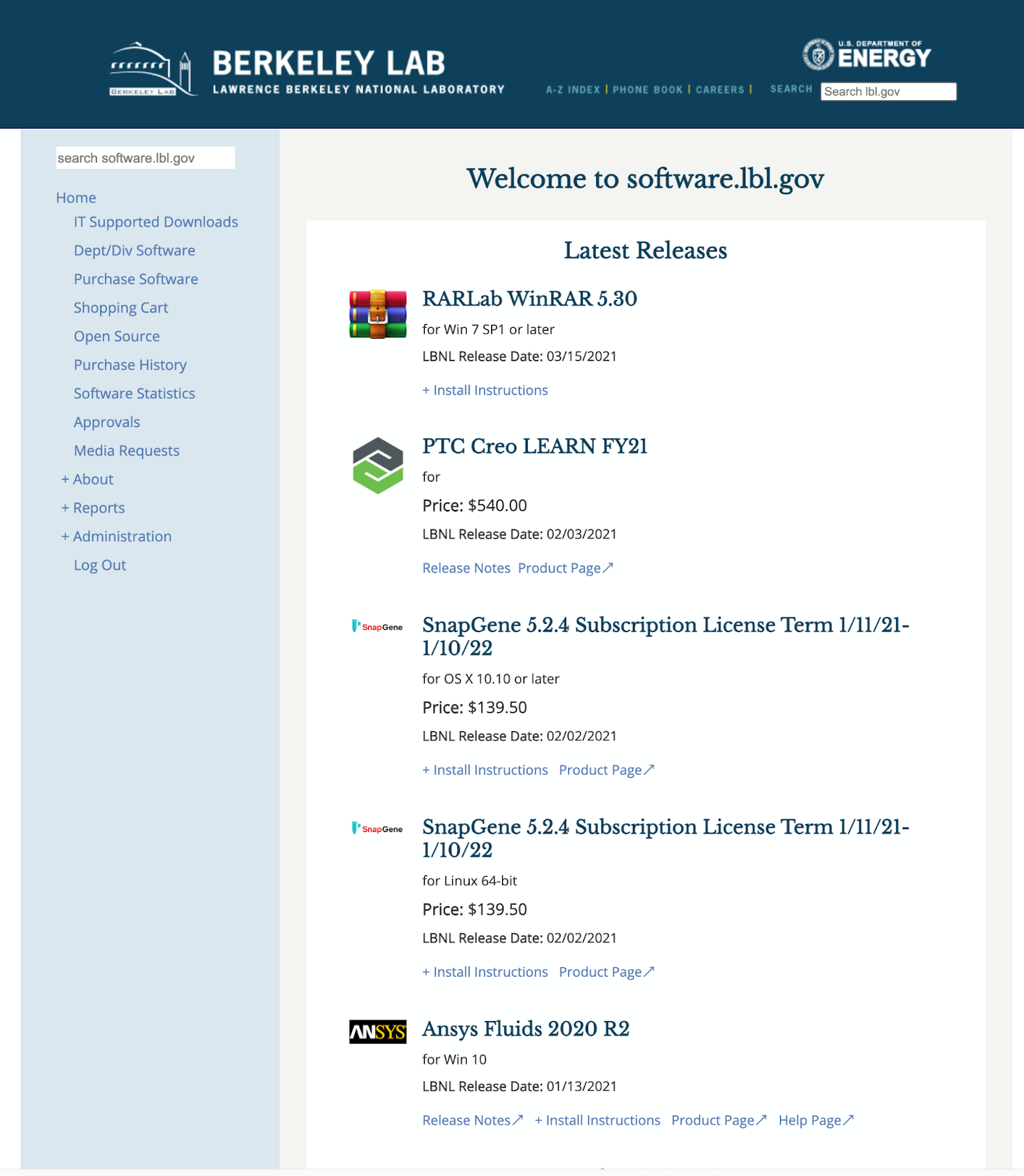 Image Added Image Added
| 2 | Look for Networking Communications Software section and click on “Wireless Networking” | 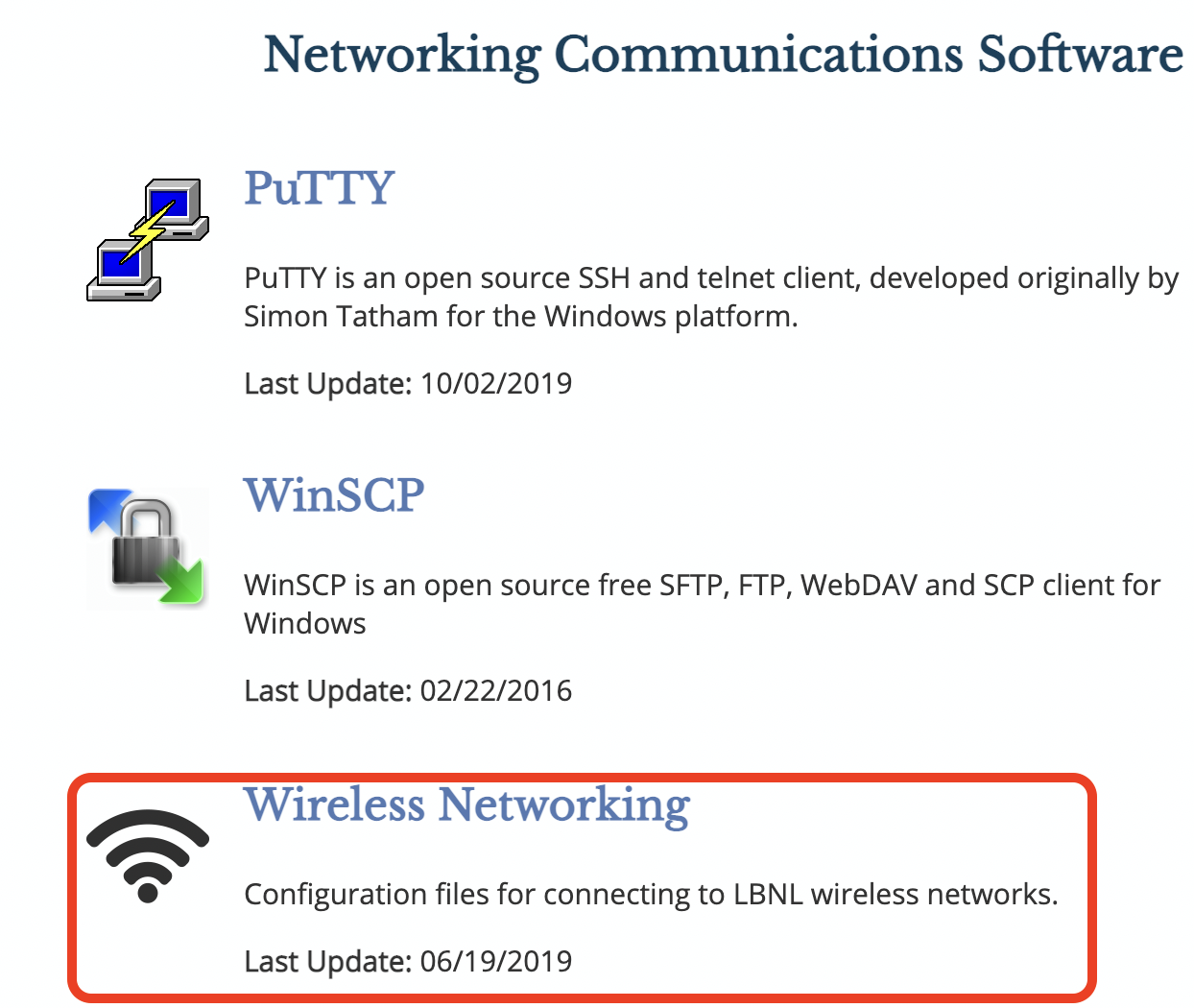 Image Added Image Added
| 3 | Under Current Releases section, you will see "Wireless Networking LBNL-employee profile". Click on Download to save it to your computer
| 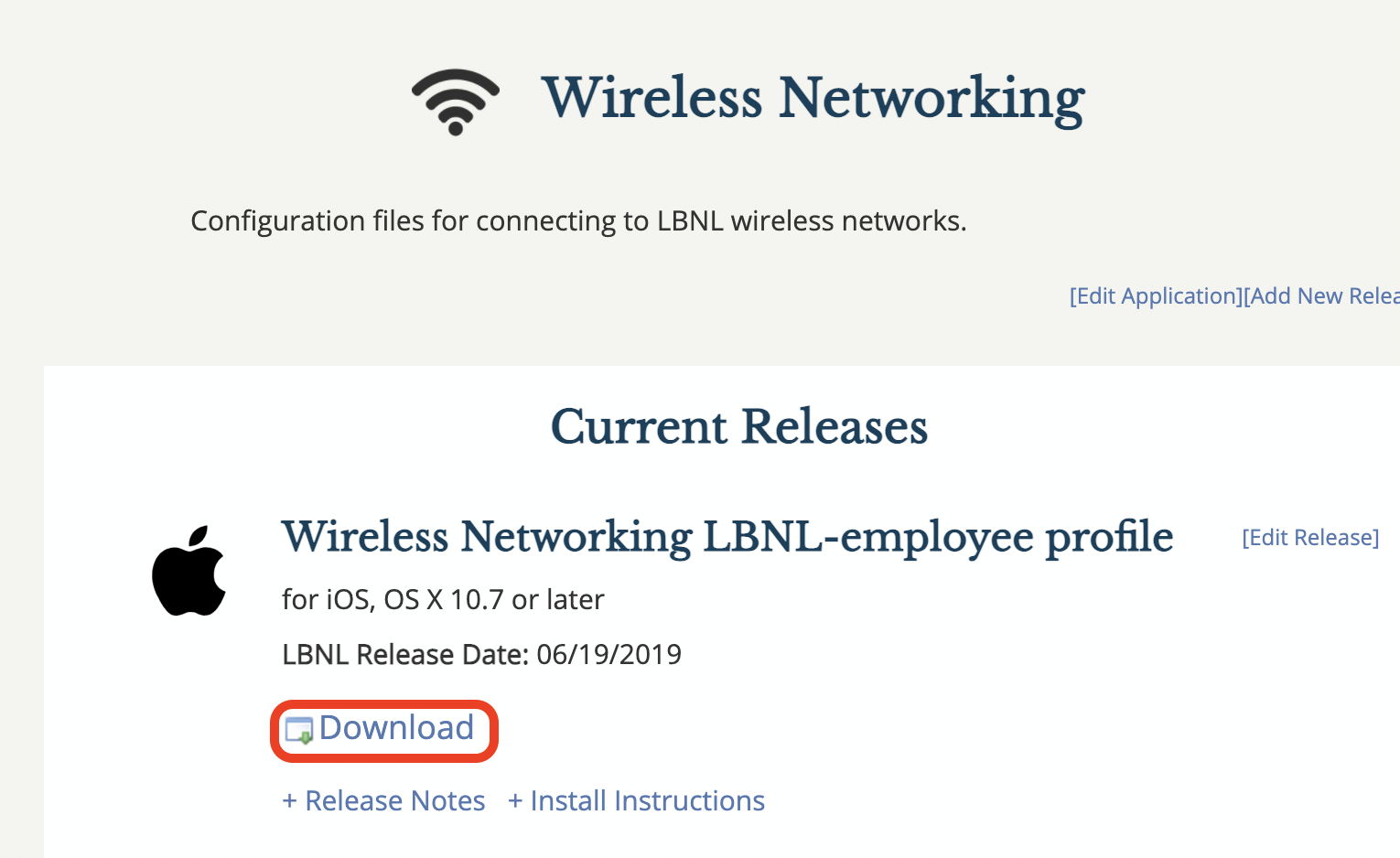 Image Added Image Added
| 4 | Open the “LBNL-Employee-wireless-signed.mobileconfig” file |  Image Added Image Added
| 5 | You will see Profile setting open up asking "Are you sure you want to install "LBNL-employee-wireless"?" Click Continue |
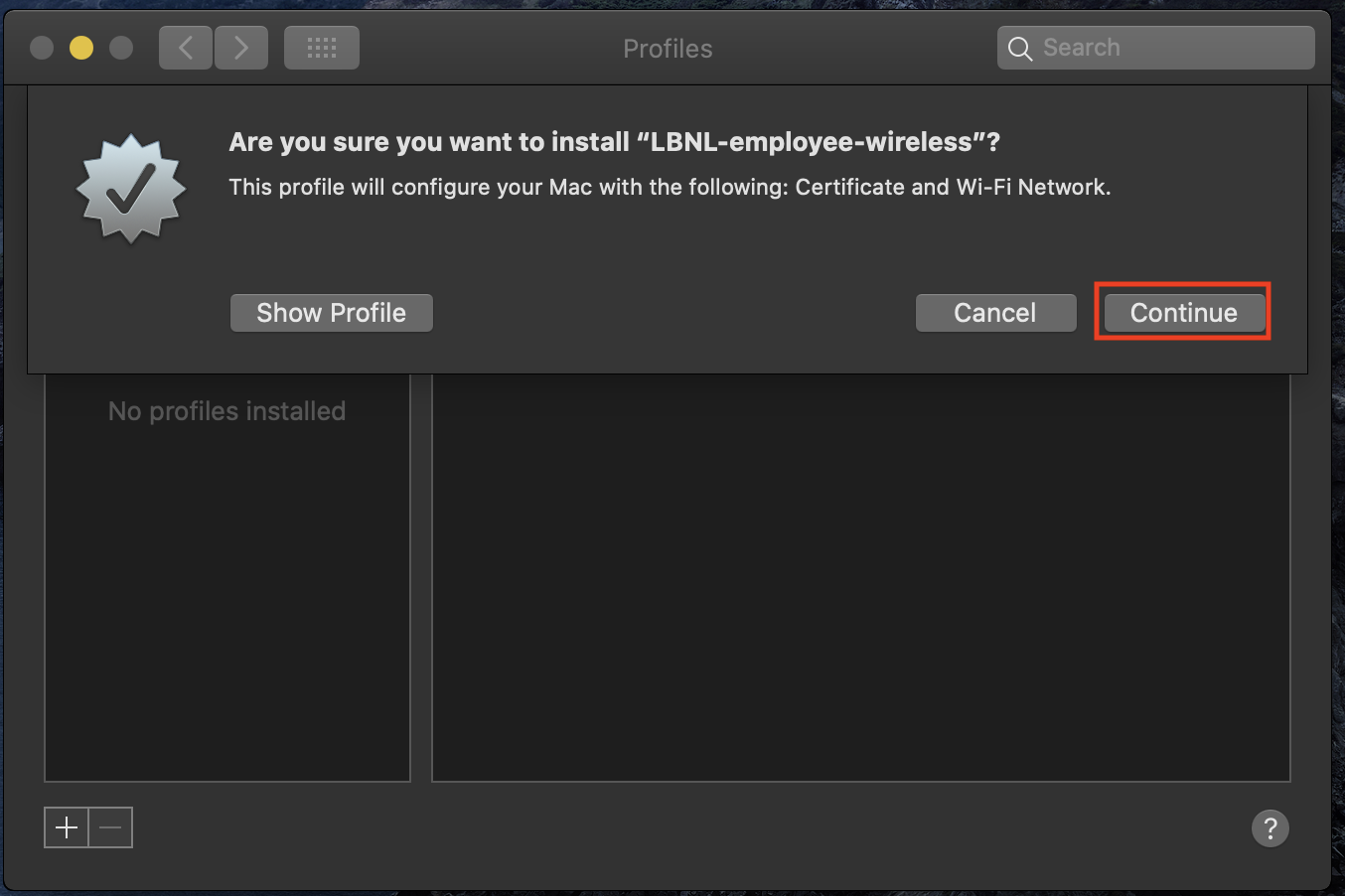 Image Added Image Added
| 6 | Click on install to complete the configuration profile Note: leave the Username and Password field empty | 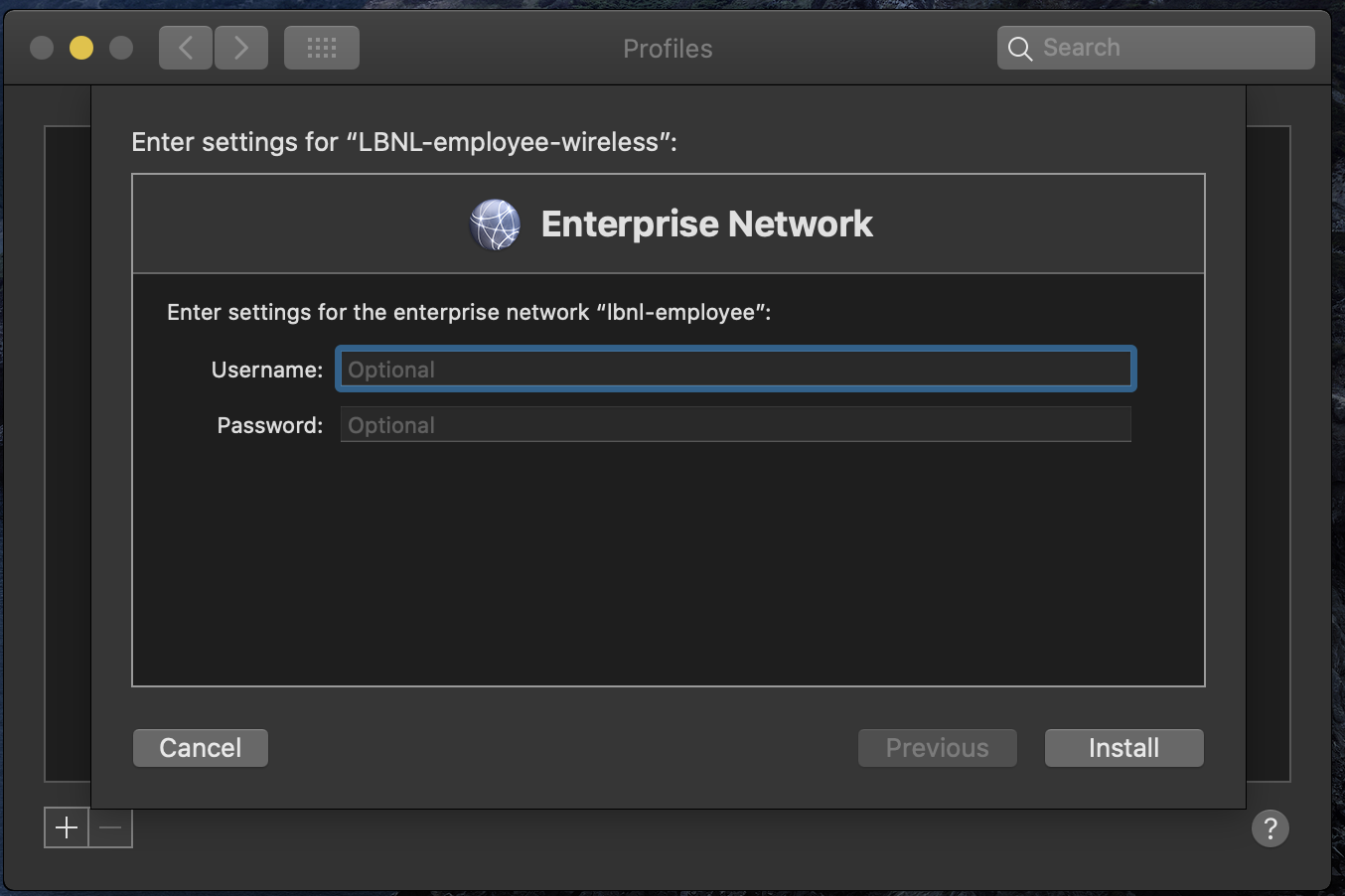 Image Added Image Added
| | 7 | Enter your computer password and click OK | 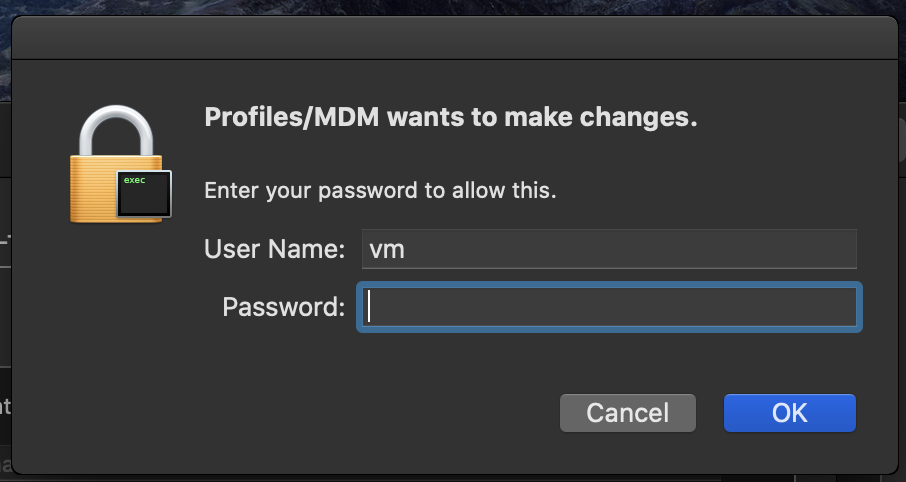 Image Added Image Added
| 8 | Verify the profile is installed in the profiles settings | 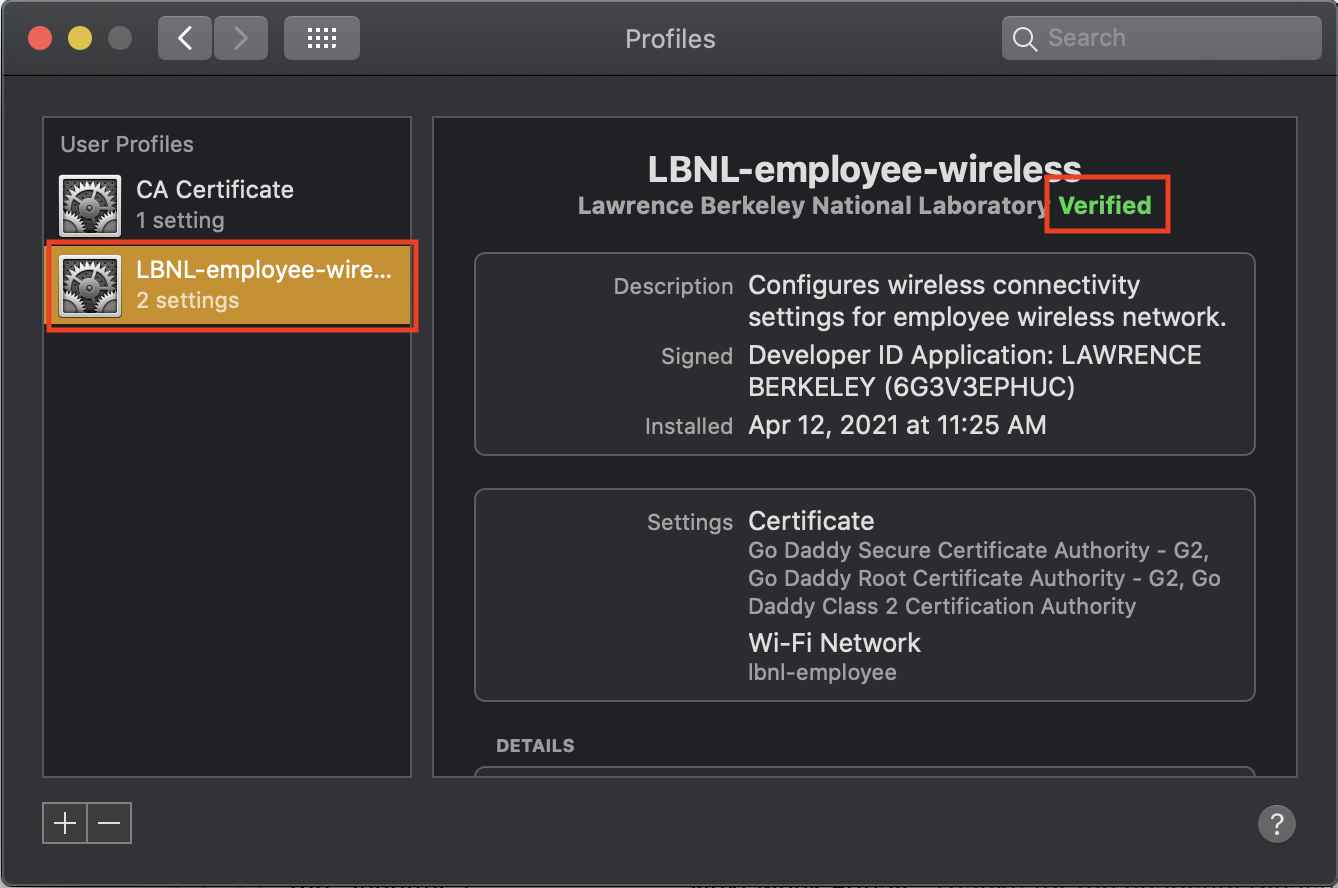 Image Added Image Added
| 9 | At the top right, click on the WiFi icon and select LBNL Employee Wireless. Enter your LDAP credential |  Image Added Image Added
| | 10 | You should now be connected to the LBNL wireless network. |
|
|
| Card |
|---|
| label | macOS Big Sur and newer |
|---|
| | Go to Software.lbl.gov and login if you are prompt to. On the left column, select "IT Supported Downloads" | 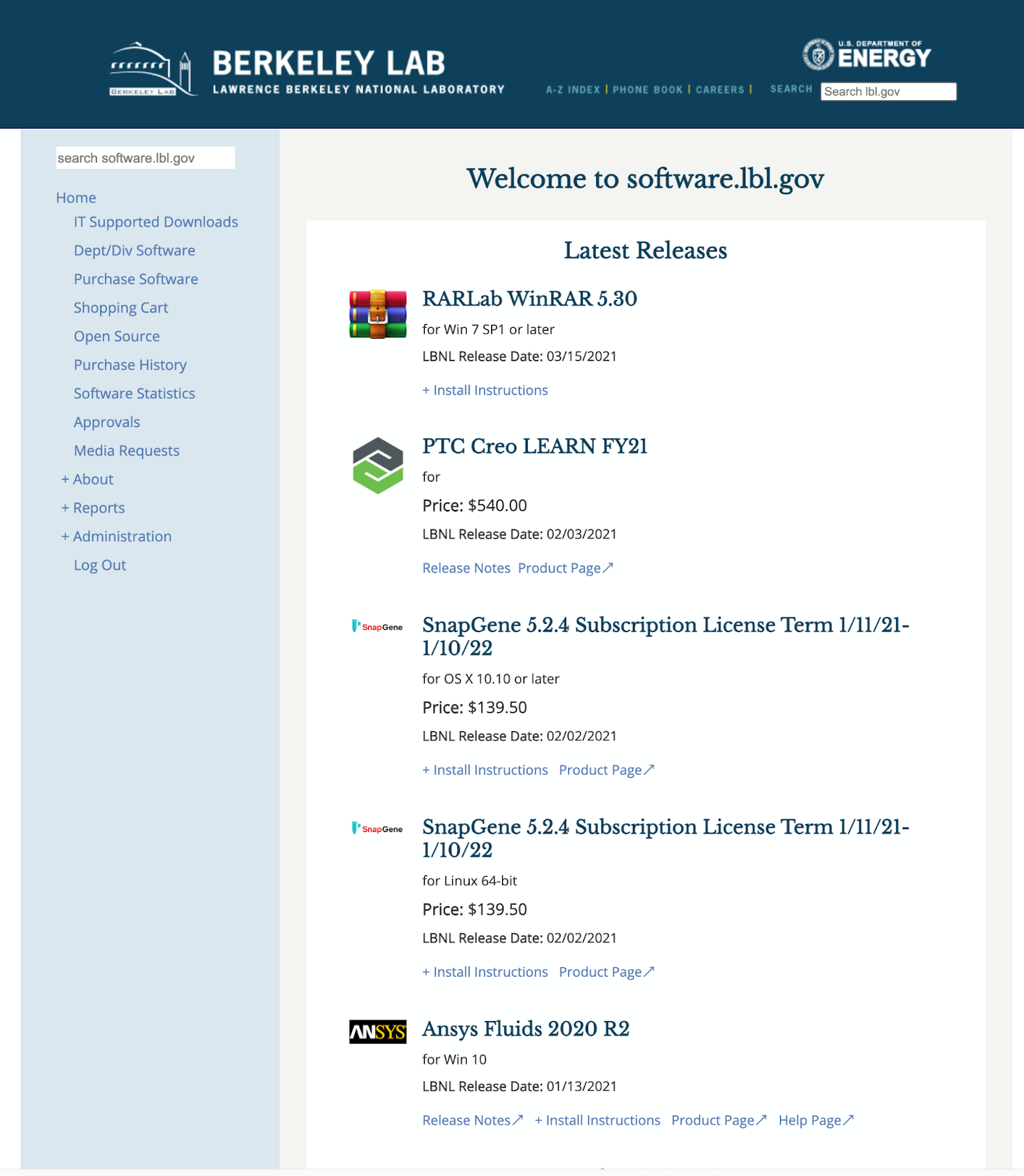 Image Added Image Added
| 2 | Look for Networking Communications Software section and click on “Wireless Networking” | 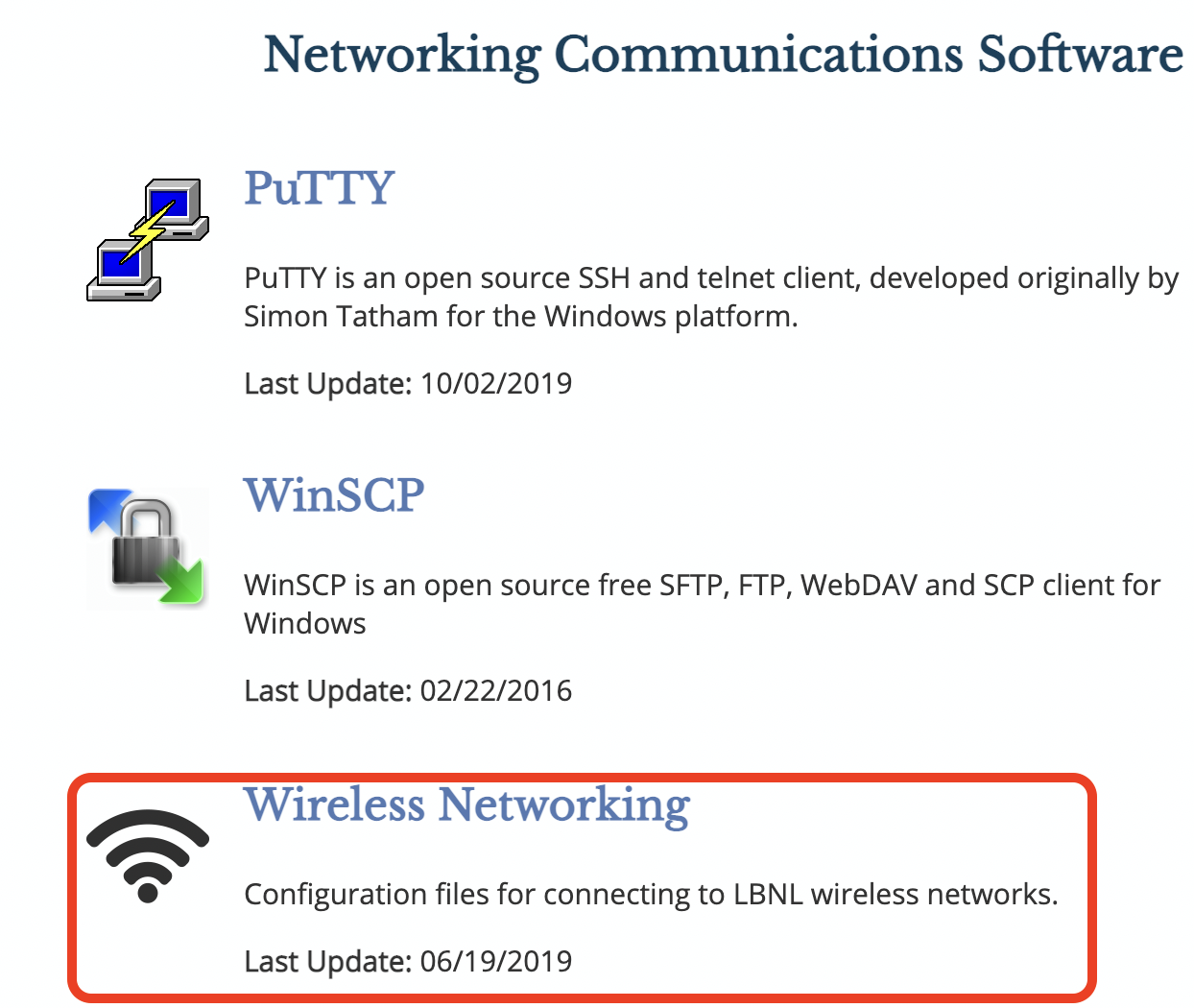 Image Added Image Added
| 3 | Under Current Releases section, you will see "Wireless Networking LBNL-employee profile". Click on Download to save it to your computer
| 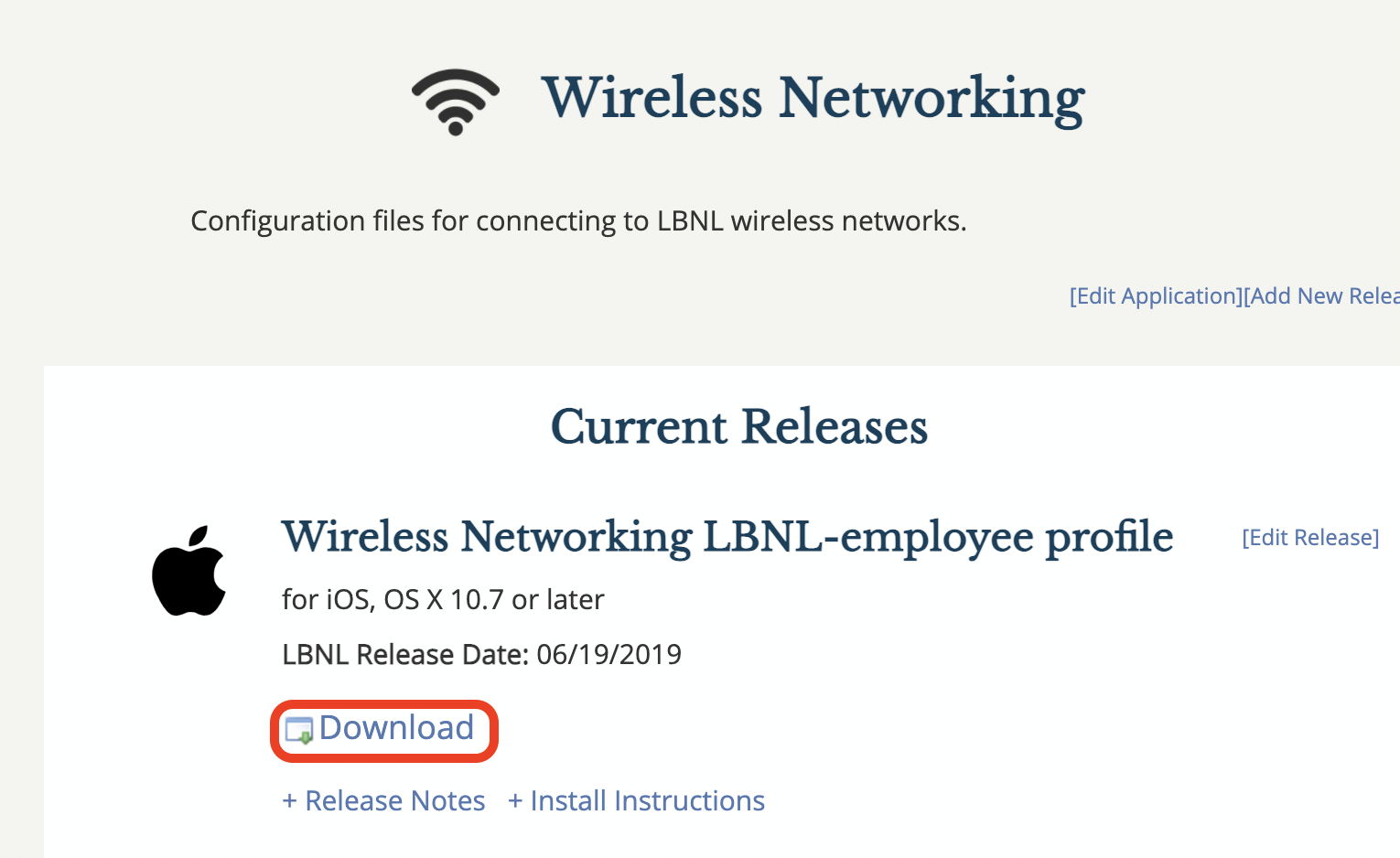 Image Added Image Added
| 4 | Open the “LBNL-Employee-wireless-signed.mobileconfig” file |  Image Added Image Added
| 5 | A notification will appear at the top right. Click on the Apple Icon at the top left and select System Preferences | 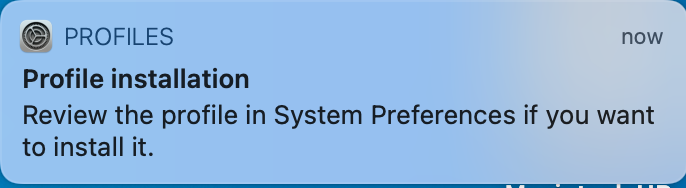 Image Added Image Added
 Image Added Image Added
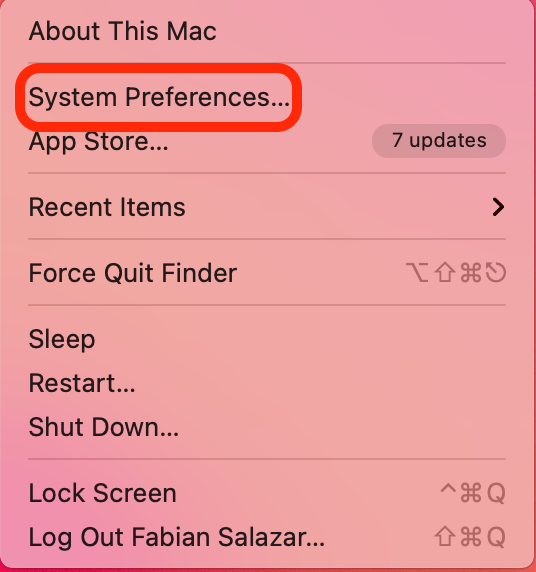 Image Added Image Added
| 6 | Click on Profiles |  Image Added Image Added
| 7 | Make sure "LBNL-employee-wireless" is selected on the left column and click on Install on the top right corner | 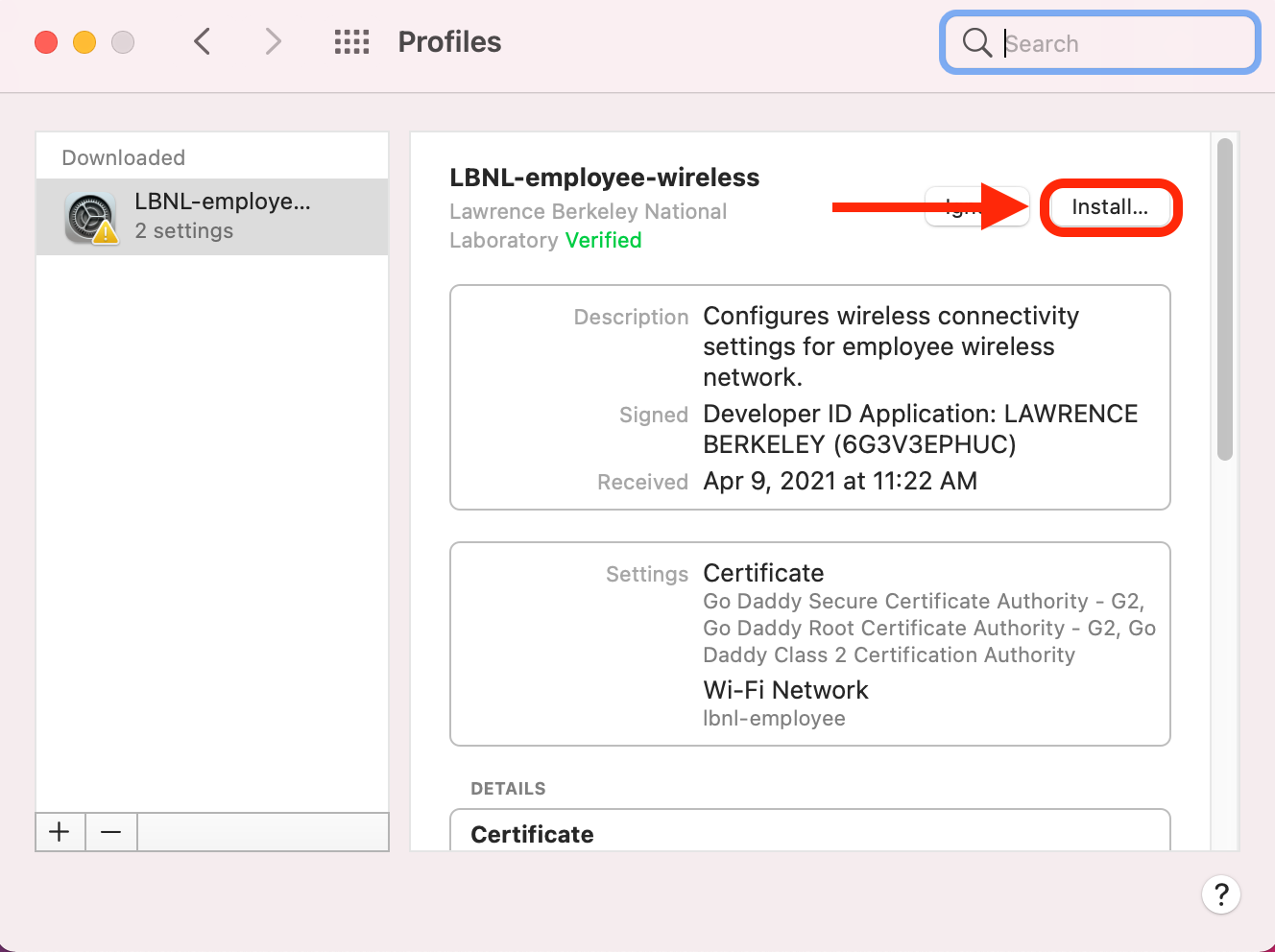 Image Added Image Added
| 8 | Click on install to complete the configuration profile Note: leave the Username and Password field empty |  Image Added Image Added
| 9 | Verify the profile is installed in the profiles settings | 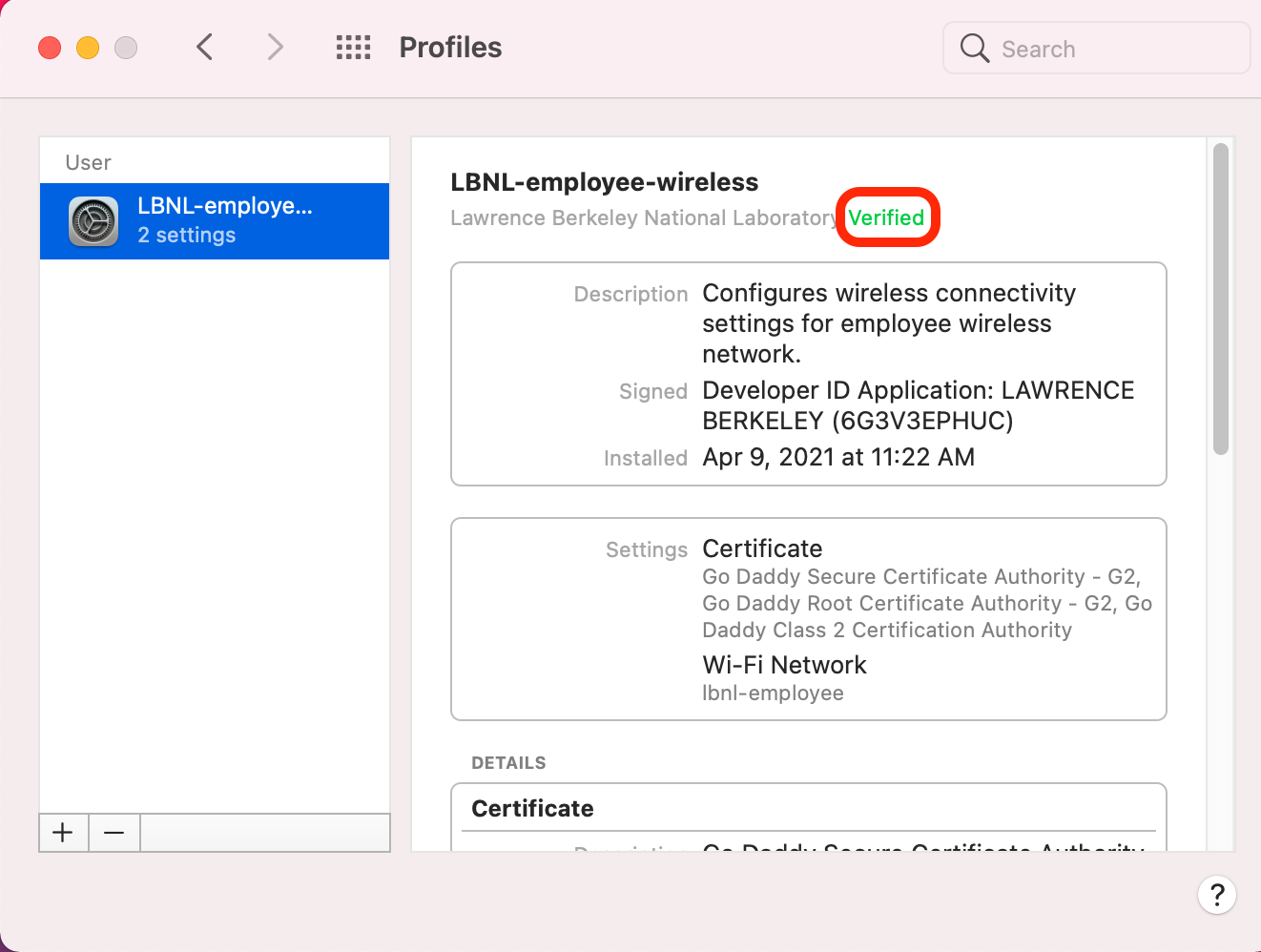 Image Added Image Added
| 10 | At the top right, click on the WiFi icon and select "lbnl-employee" wifi. Enter your LDAP credential |  Image Added Image Added
| | 11 | You should now be connected to the LBNL wireless network. |
|
|
Macintosh OS X users will need to use the Wireless Networking LBNL-employee profile from the Lab's Software Download Page in the Wireless Networking category.
Configuration files are available for Mac OS 10.5 through Mac OS 10.7.After installing the configuration file, note the following settings:1. If asked to choose the service to import the configuration into, choose "Airport." Image Removed2. After installing the configuration, push "Apply" in the lower-right corner of the System Preferences window.
Image Removed2. After installing the configuration, push "Apply" in the lower-right corner of the System Preferences window. Image Removed3. Select "lbnl-employee" from the Airport menu in the menu bar.
Image Removed3. Select "lbnl-employee" from the Airport menu in the menu bar. Image Removed4. If there is a menu for 802.1X at the bottom of the login window, change the setting from "Automatic" to "TTLS-PAP" before entering the username and password. The dialog in 10.7 does NOT need any settings changed before login
Image Removed4. If there is a menu for 802.1X at the bottom of the login window, change the setting from "Automatic" to "TTLS-PAP" before entering the username and password. The dialog in 10.7 does NOT need any settings changed before login10.7 version: Image Removed Image Removed | 10.6 version: Image Removed10.5 version:
Image Removed10.5 version: Image Removed5. When connecting for the first time, you will notice a dialog presenting you with a new trust certificate.Push "Continue." You will be prompted for your system administrator password.
Image Removed5. When connecting for the first time, you will notice a dialog presenting you with a new trust certificate.Push "Continue." You will be prompted for your system administrator password.10.6 and 10.7 version: Image Removed Image Removed | 10.5 version: Image Removed
Image Removed