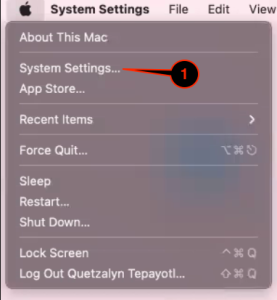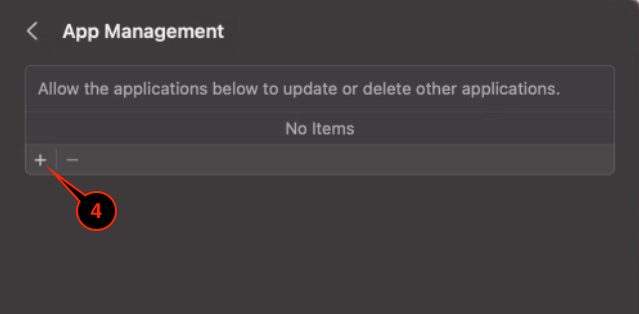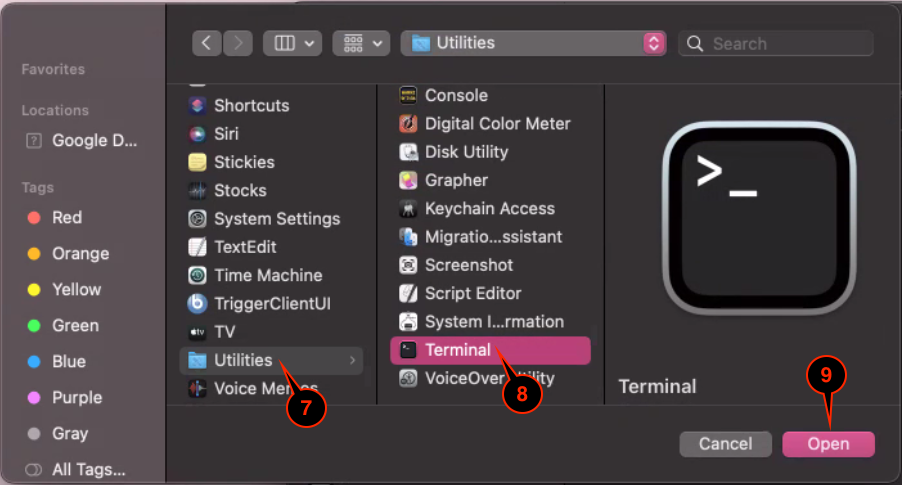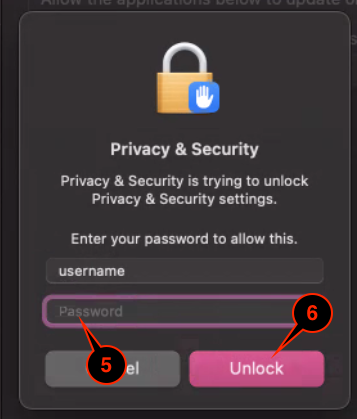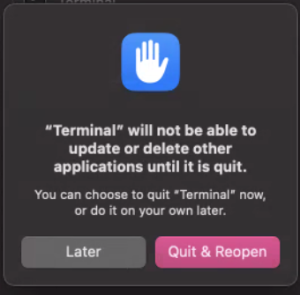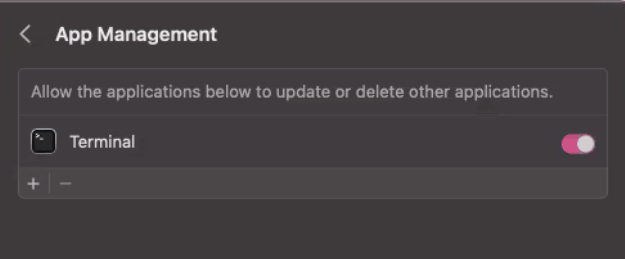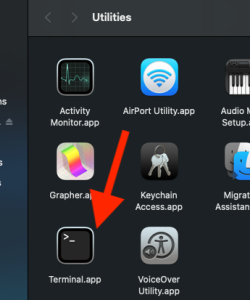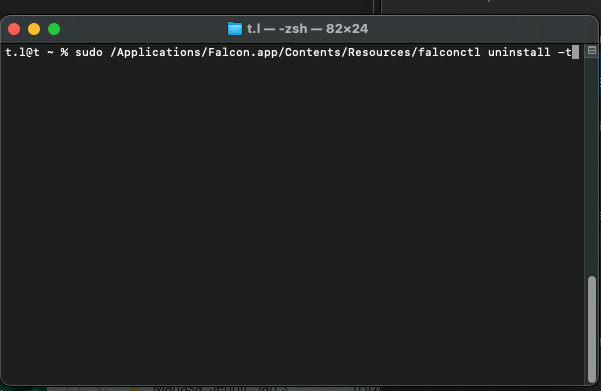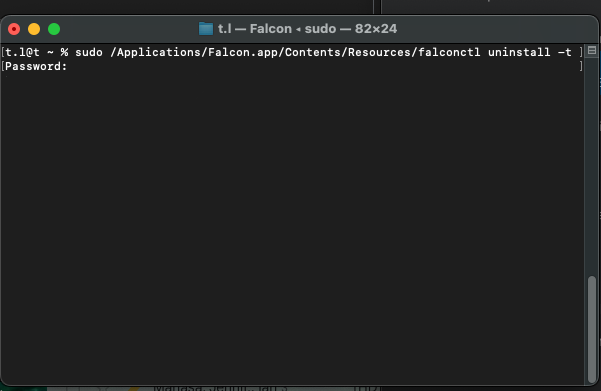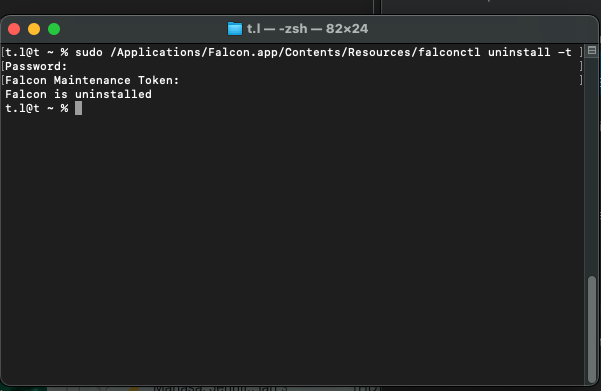...
Uninstall CrowdStrike Falcon
| Expand |
|---|
| title | CrowdStrike Falcon Uninstall Instruction for Mac |
|---|
|
| Deck of Cards |
|---|
| id | macOS CSF uninstall |
|---|
| tabLocation | left |
|---|
| | Card |
|---|
| | Expand |
|---|
| | 1 | Be sure to quit the Terminal app before beginning
Under the Apple icon in the top left corner, click System Settings | | | 2 | On the left column, select Privacy & Security | | | 3 | On the right column, select App Management | | 4 | Click the + icon | | | 5 | Select Utilities | | | 6 | Select Terminal | | 7 | Click Open | | 8 | Type in your computer password | | | 9 | Click Unlock | | 10 | The Terminal app should not appear under App management Continue to Part 2
| Info |
|---|
| If you left the Terminal app running, you will this popup: 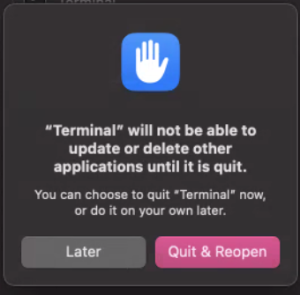
You can click Later and manually quit the Terminal app or click Quit & Reopen so the system does it for you now. This needs to be done before continuing to Part 2. |
| |
|
| Expand |
|---|
| | Excerpt Include |
|---|
| Install/Uninstall CrowdStrike Falcon |
|---|
| Install/Uninstall CrowdStrike Falcon |
|---|
| nopanel | true |
|---|
|
|
|
| Card |
|---|
| label | macOS 11 BiG Sur and macOS 12 Monterey |
|---|
| | Excerpt |
|---|
| 1 | Launch the Terminal app from the Utilities folder | | | 2 | Run sudo /Applications/Falcon.app/Contents/Resources/falconctl uninstall -t | | | 3 | Type in your computer password and hit Enter key on your keyboard | 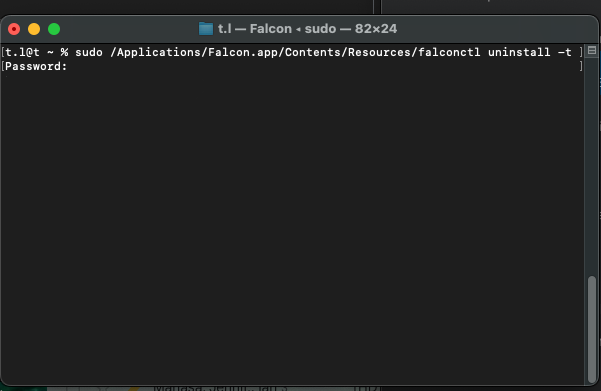 | | 4 | Copy and paste in the maintenance token you received Note: nothing will show up as you input the maintenance token, so be sure to only paste it once and hit enter | | | 5 | You will see a confirmation saying "Falcon is uninstalled" Note: you must restart the computer to complete the uninstallation process | |
|
|
|
|
...