...
| Expand |
|---|
| title | Step 1 - Install CrowdStrike Falcon Through BigFix |
|---|
|
| 1 | Click Take Action | Info |
|---|
The installation will run in the background and it will take a few minutes before you see the next window. You can click on the Progress tab in BigFix to see the status. 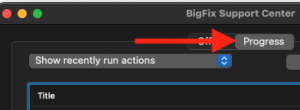
|
| | | 2 | Click Allow to the popup saying "com.crowdstrike.falcon.app would like to filter network content" OR Click Allow to the popup saying "Falcon would like to filter network content"
Note: you may see this popup more than once | | | 3 | macOS 11 Big Sur/12 Monterey: - Click Open System Preferences
macOS 13 Ventura: - Click Open System Settings
| | macOS 11 Big Sur/12 Monterey | macOS 13 Ventura | | |
| | 4 | macOS 11 Big Sur/12 Monterey: macOS 13 Ventura: - On the left column, select Privacy & Security
| | macOS 11 Big Sur/12 Monterey | macOS 13 Ventura | | |
| | 5 | macOS 11 Big Sur/12 Monterey: - Select the General tab and look for "System software from application "Falcon" was blocked from loading". Click Allow and type in your computer password
macOS 13 Ventura: - On the right-hand column, look for "System software from application "Falcon" was blocked from loading". Click Allow and type in your computer password, if asked
| | macOS 11 Big Sur/12 Monterey | macOS 13 Ventura | | |
| | 6 | Click Dismiss | | | 7 | BigFix will prompt you to restart the computer, click Snooze Continue to Step 2 - CrowdStrike Falcon Permissions
| |
|
Install/Uninstall CrowdStrike Falcon#FDA_macos11_12
| Excerpt Include |
|---|
| Install/Uninstall CrowdStrike Falcon |
|---|
| Install/Uninstall CrowdStrike Falcon |
|---|
| nopanel | true |
|---|
|