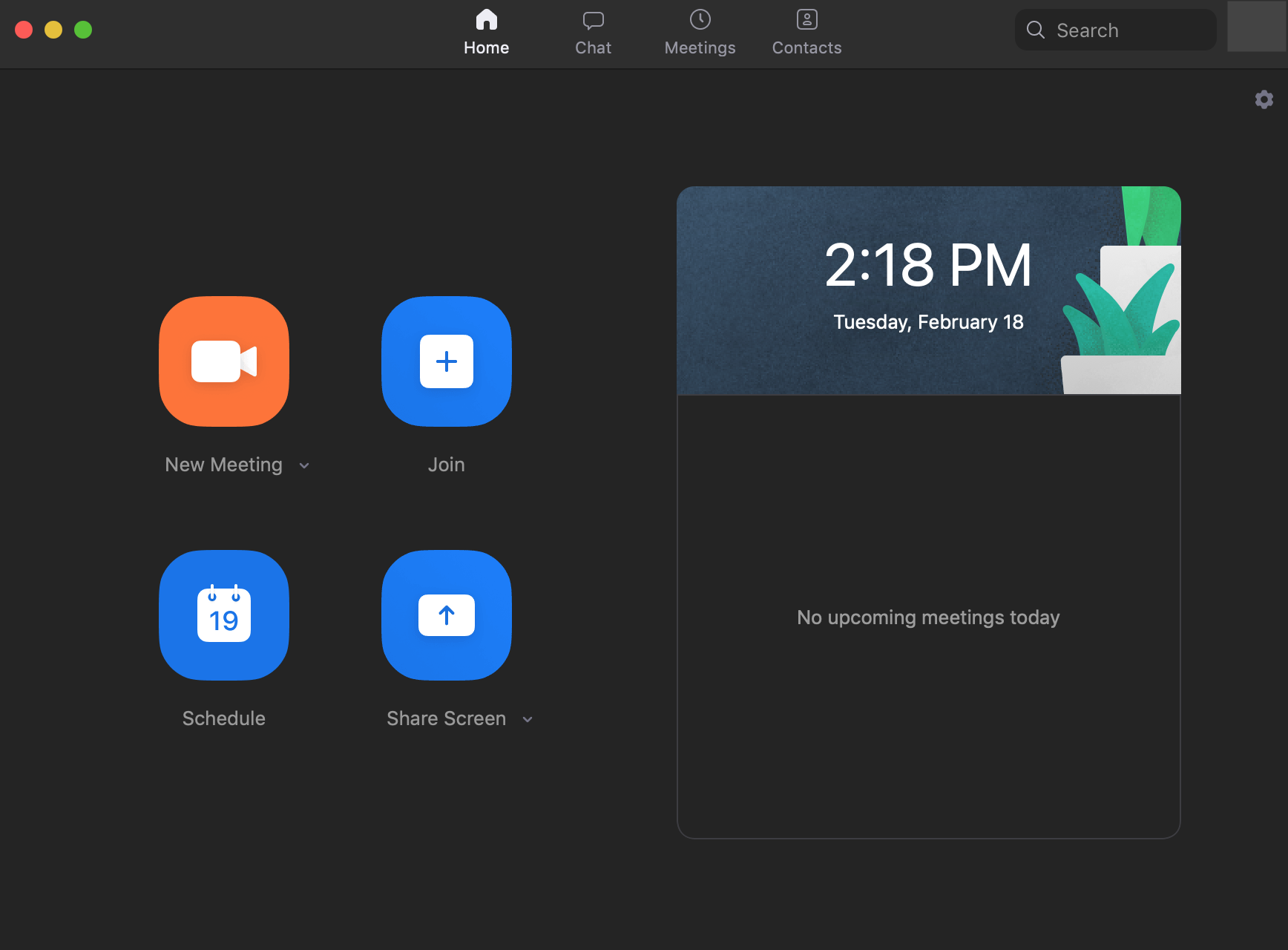| Table of Contents |
|---|
Overview
Zoom is Berkeley Lab's recommended video-conferencing platform. It is extremely easy to use, and can be used for everything from 1:1 discussions to all-hands briefings. Zoom is available to all employees at Berkeley Lab. To get started, and to find training and other resources, please visit https://zoom.lbl.gov.
Join a Meeting
Using the Zoom Client
If you're just getting started, download the Zoom app and launch the application.
...
From the home screen of the Zoom app, you can Host a New Meeting, Join, Schedule or Share Screen in a Zoom Room.
Using a Browser
Go to zoom.lbl.gov, scroll down the page and click Join a Meeting.
...
Next, select Join with Computer Audio to start the meeting. If you are in a Zoom Room, click the red X.
Tips for Success
- For scheduled Zoom meetings, always start the meeting on the host laptop first.
- The host laptop will have the ability to record, chat, mute attendees and/or assign co-hosts.
- To use the "Make it a Zoom Meeting" function in Google Calendar download the Zoom Chrome extension.
Meeting Controls
- The Zoom menu is located at the bottom left portion of the screen.The cursor may need to hover over this portion of the screen to view.
- If you hear feedback, someone has joined computer audio. Click the up arrow next to Join Audio of the culprit and choose Leave Computer Audio.
Screen
...
Sharing
- To share your screen, first open the document on your computer.
- Then go back to Zoom and click the green share button.
- Click the icon of the document you wish to share.
Run a Security Check Up
After your meeting begins, click the security button to quickly lock the meeting, enable the waiting room or restrict attendee sharing and chat permissions.
Troubleshooting
- Avoid connecting both computer audio AND a phone or zoom room system due to audio echo.
- Most issues can be resolved by selecting Audio Settings to test the speaker and microphone.
- Click the up arrow to the right of the microphone to reveal the menu.
- The settings screen will run speaker and microphone tests on your computer system.
Still need help?
Scan the QR code with a smart phone or tablet for more useful tips or call the IT Help Desk x4357.
...