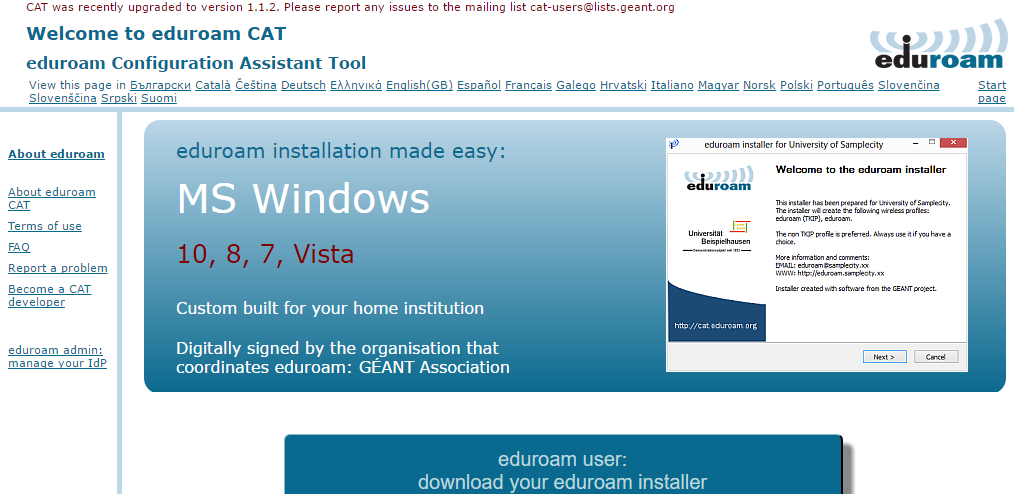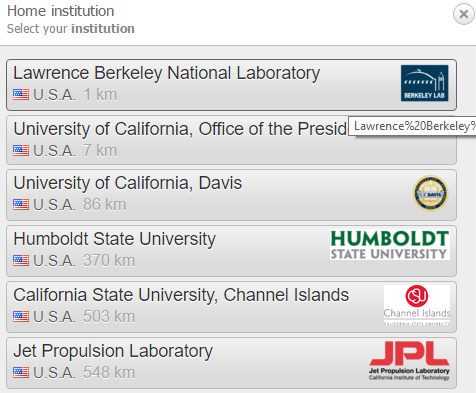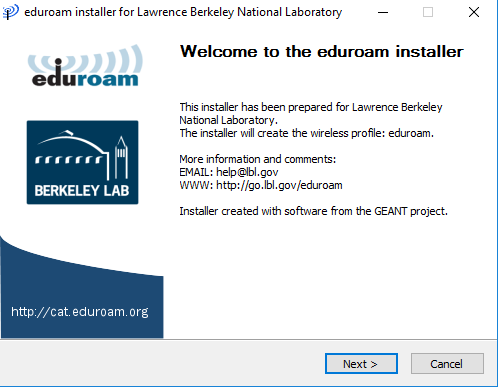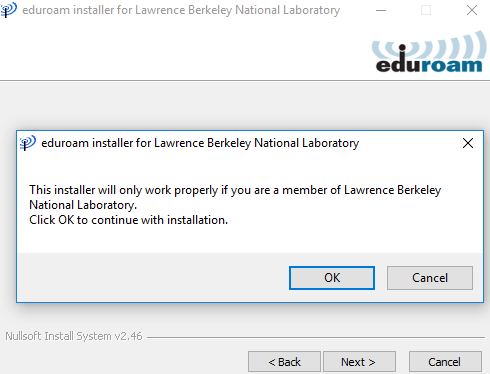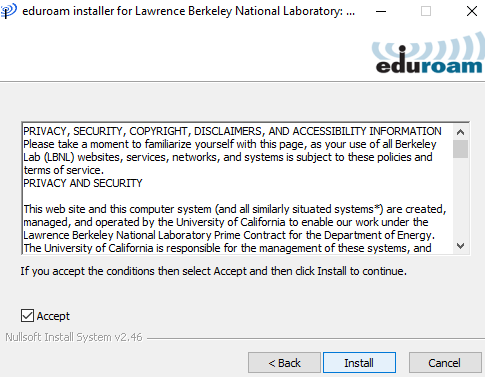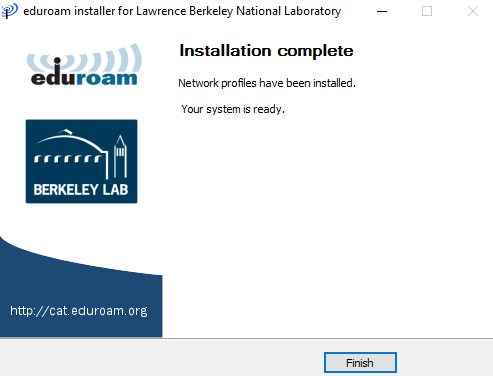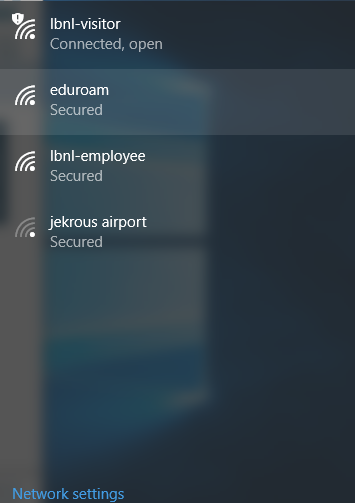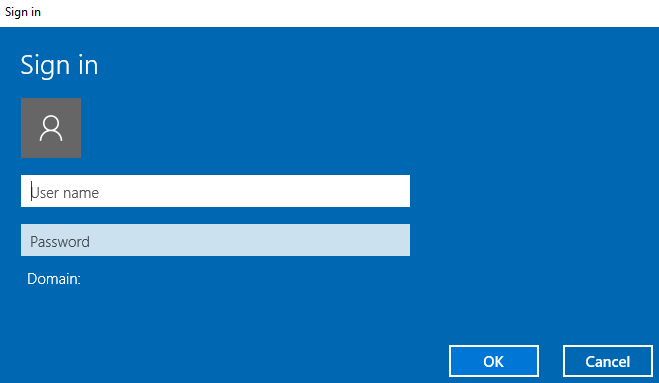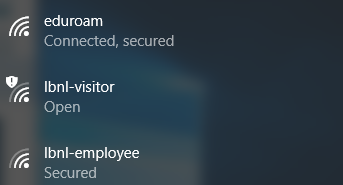Viewable by the world
...
| Description | Detail | |
|---|---|---|
| 1 | On your Windows machine, verify Wi-Fi is turned On, and you must be within LBL's eduroam network. | |
| 2 | Download the Lawrence Berkeley National Laboratory eduroam installer from https://cat.eduroam.org by clicking on the blue button. | |
| 3 | Click "Lawrence Berkeley National Laboratory". | |
| 4 | The wizard will auto-detect your operating system. When a file has completely downloaded, open the file by double-clicking it (named "eduroam-W10-LBNL.exe"). | |
| 5 | Start the install by clicking "Next >". | |
| 6 | Acknowledge that you are a member of LBNL, and click OK. | |
| 7 | Accept the license agreement and click "Install". | |
| 8 | Click "Finish" to complete the installation. | |
| 9 | Connect to the newly-installed eduroam network by double-clicking the Wi-Fi network icon in the lower-right corner to display the available networks. | |
| 10 | Click eduroam. | |
| 11 | Click "Connect". | |
| 12 | Enter your LBL username and password, and click "OK". Note, you may need to Restart your computer before attempting to connect (because it's Windows). | |
| 13 | You should see a successful connection to the eduroam network when you see the word, "Connected, secured". |
...