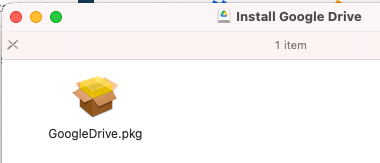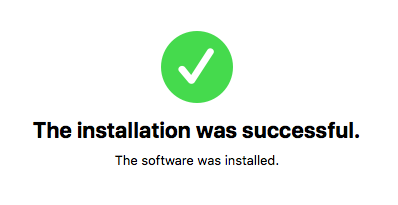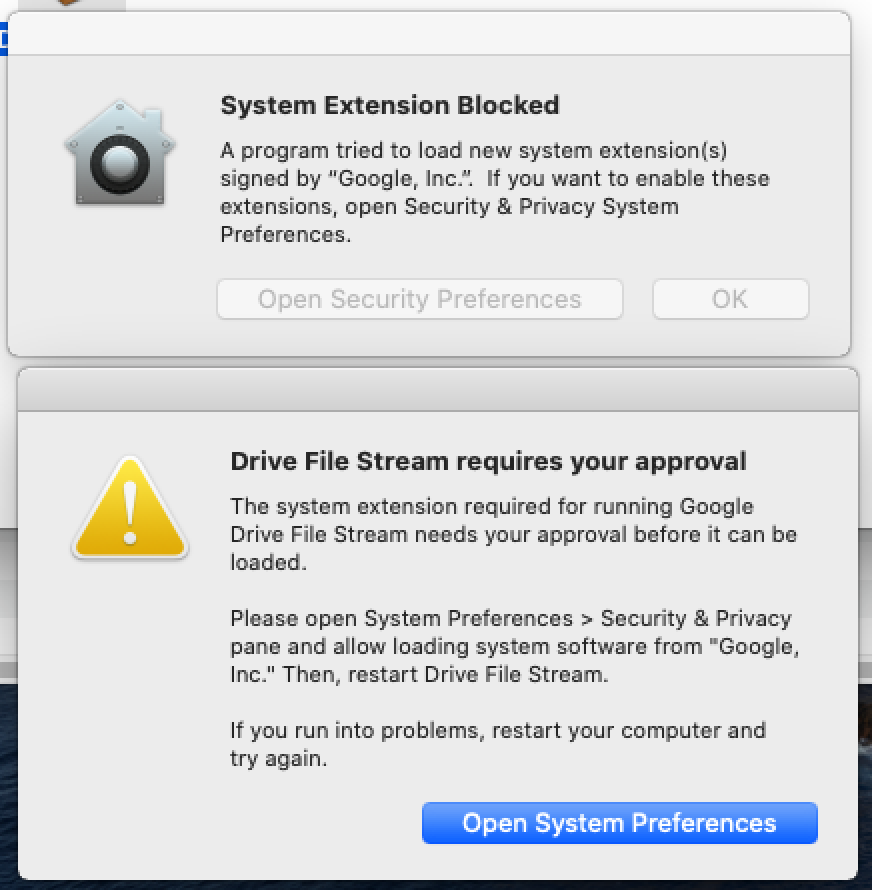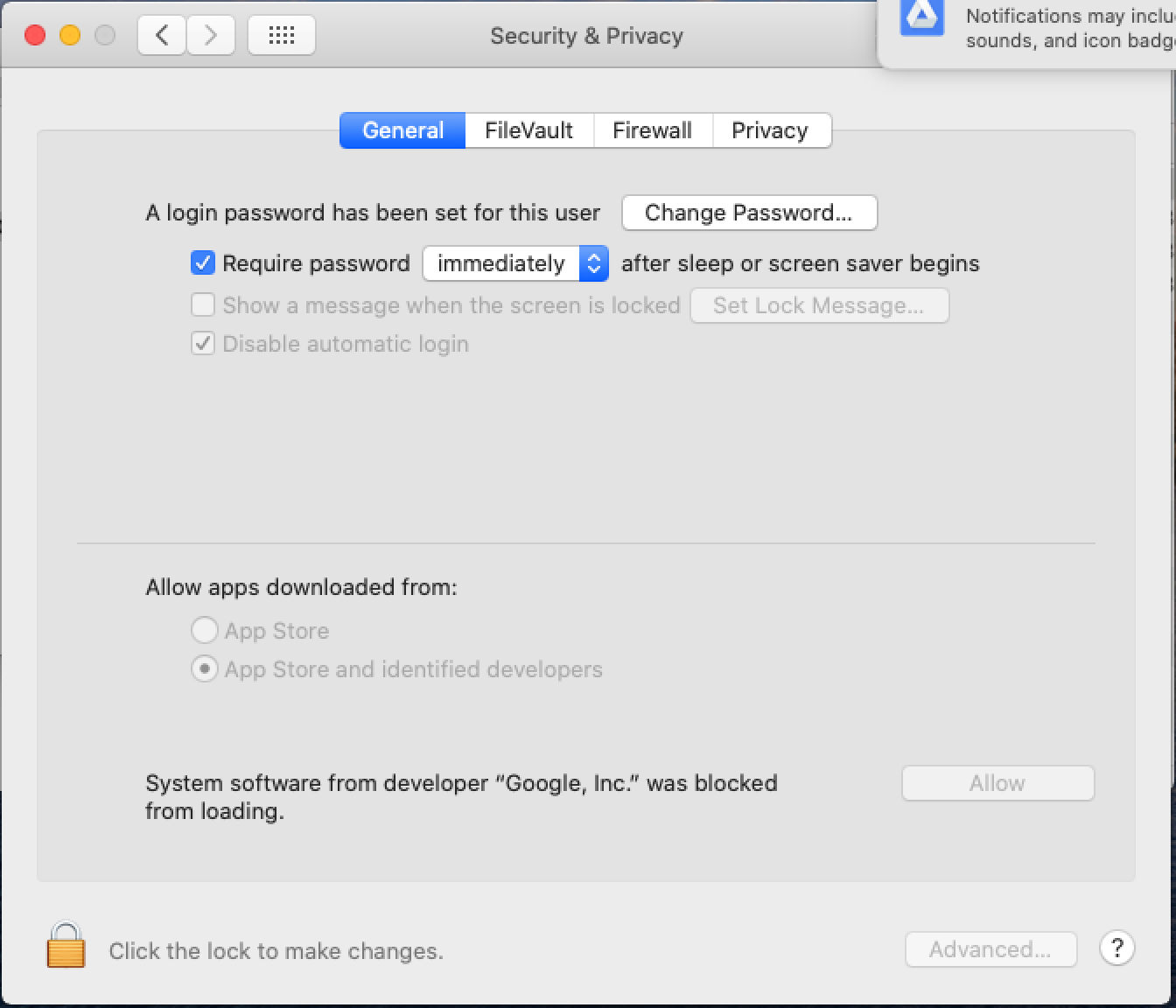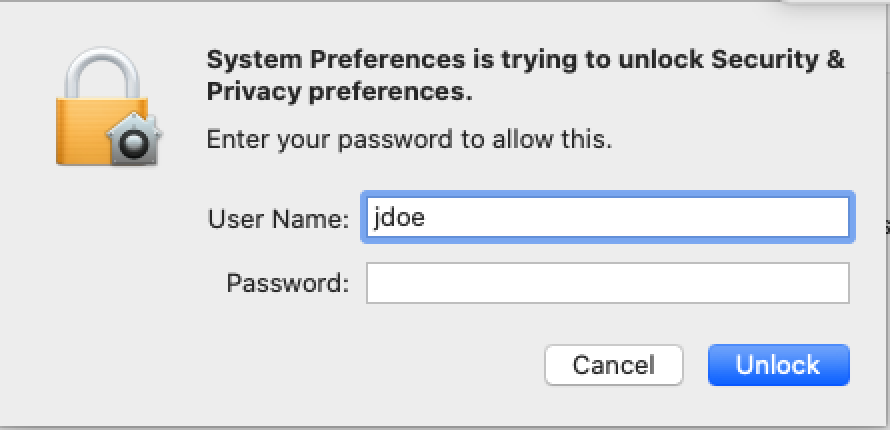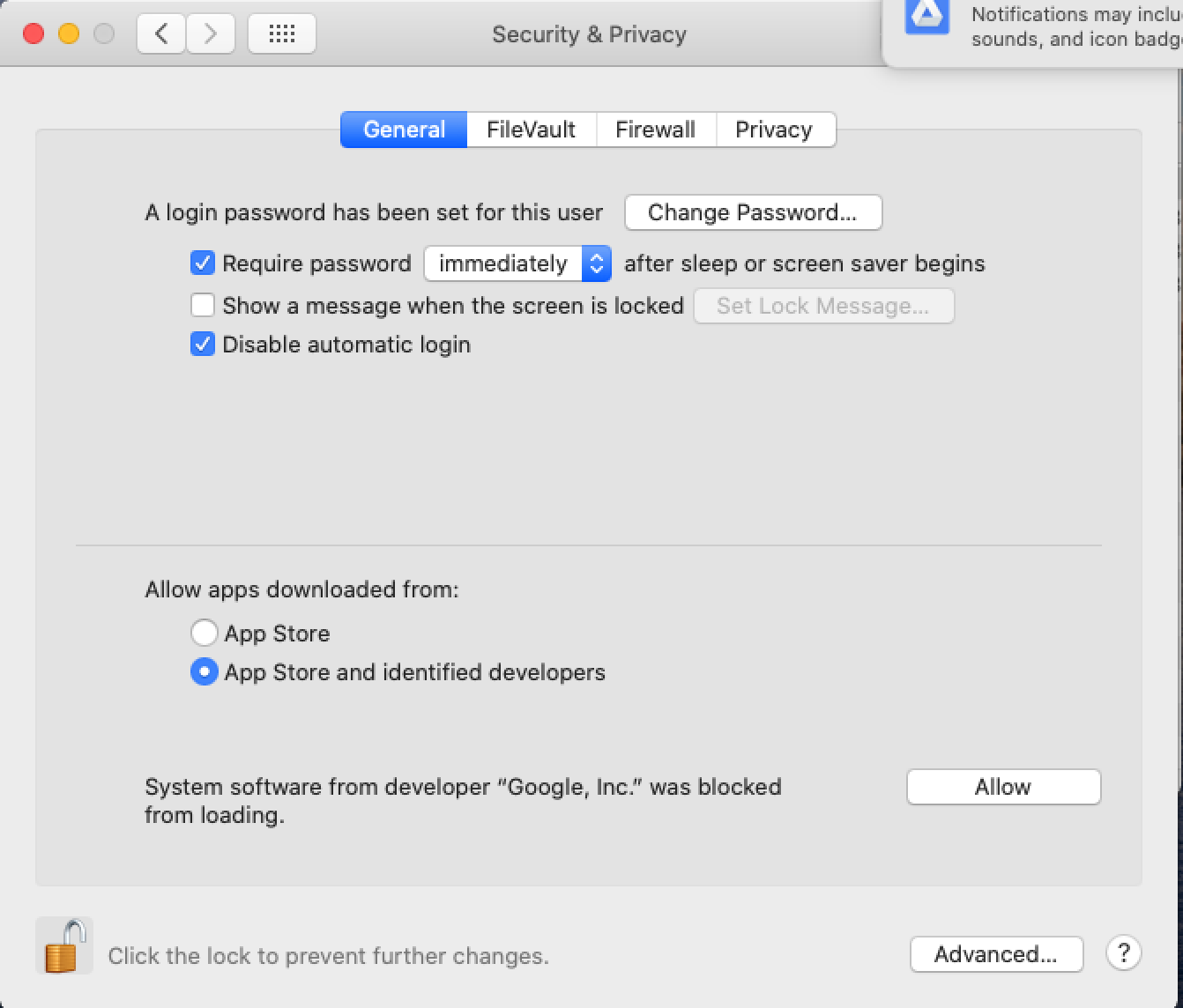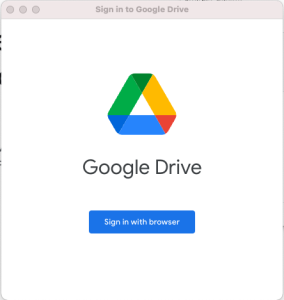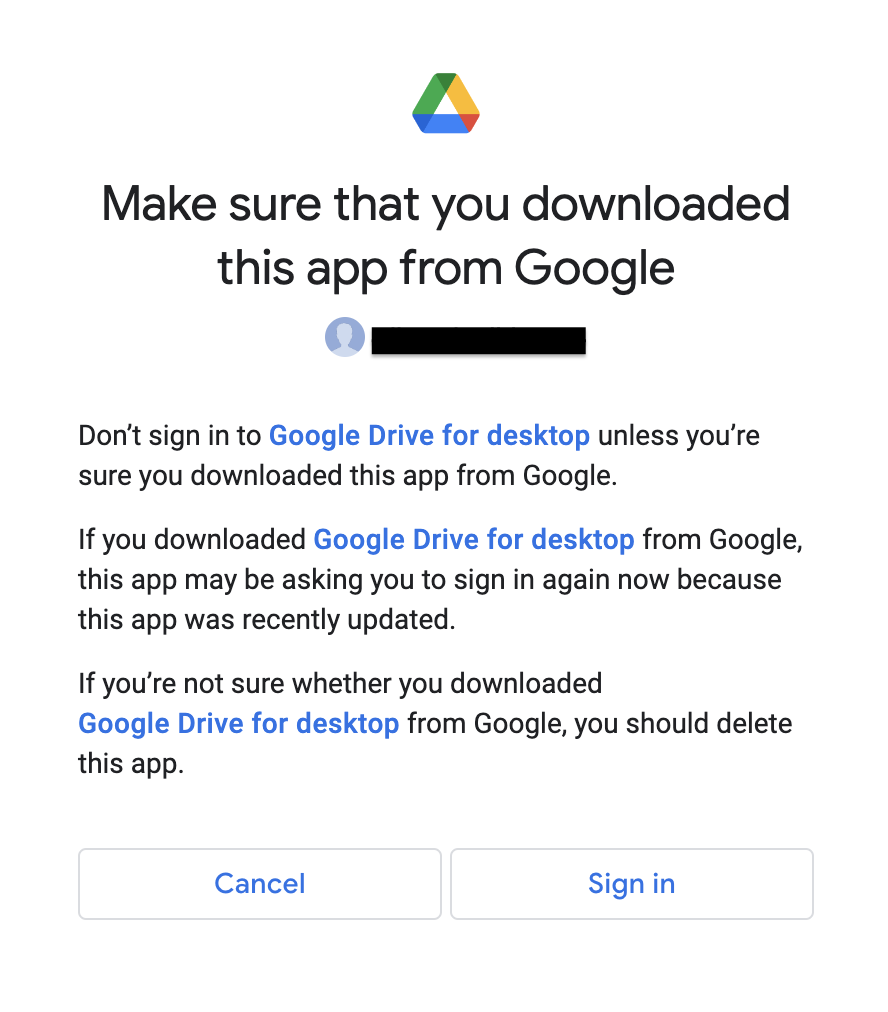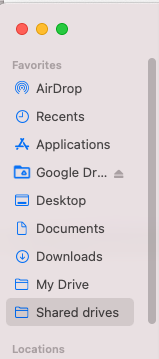Viewable by the world
Documentation from Google: https://support.google.com/drive/answer/7329379
Before you use Drive for Desktop, uninstall the original Google Drive sync app.
Uninstall Google Drive for Mac/PC
Google also recommends deleting the Backup and Sync applications.
Downloading Drive for desktop (Windows and Mac)
- Browse to google.com/drive/download
- Click 'Download Drive for desktop'
- Once the file has downloaded, find the location of the file and run the application (typically in your downloads folder). It is titled GoogleDriveSetup.exe on Windows or GoogleDrive.dmg on Mac.
Install Drive for desktop (Windows)
- Click on the downloaded GoogleDriveSetup.exe file
- At the prompt "Do you want to allow this app to make changes to your device?", click "Yes".
- Click "Install" to start installing
- Click "Close"
- Click "Sign in with browser".
- Choose your LBL account.
- Click "Sign in".
- The "Success!" screen will appear and Drive for desktop will begin loading.
- Open File Explorer and Google Drive will usually appear as G or H drive
Install Drive for desktop (Mac)
- Click on the downloaded file to open up the GoogleDrive.dmg on Mac
- Double click on GoogleDrive.pkg
- Follow the prompts to install the software.
- Congratulations! If the application has successfully installed, you will see this installation complete window. Please click "Close."
- Decide if you want to keep the installer or move it to Trash and click the appropriate button
- These 2 windows may pop up if you are using a recent macOS
- Click the blue 'Open System Preferences' and the Security & Privacy screen will open up
- On the other System Extension Blocked screen, just click 'OK' to close that screen
- On the Security & Privacy screen, click on the 'General' tab then click on the padlock at the bottom left corner
- Enter your Mac password and click on 'Unlock'
- Click on 'Allow'
- Click on the Google Drive icon on the menu bar then click 'Sign in with browser'. (If the Google Drive icon is not on the menu bar, you can find Google Drive in the Launchpad or the Applications folder in Finder)
- At the "Choose an account" window, click on your LBL account
- Click "Sign in"
- The "Success!" screen will appear and Drive for desktop will start syncing.
- To get started, when you open Google Drive under "Favorites", you will see "My Drive" and "Shared drives."
- It is recommended that you drag the folders to the left under "Favorites" as shown in the picture below. This will allow you to view the folder in a similar way to a shared network directory.