- Created by Stacy L Curry, last modified by Nazanin Qudus on Jul 01, 2024
Performance Review Process Instructions & Resources
Employee Instructions
Step 1 - Access your online self assessment form
Check your email for the 2024 Performance Review Form with the subject line "FY24 Performance Review Announcement” and click the link in the email.
Or, login to the Performance Review Website, pmp.lbl.gov, and click the "2024 Self Assessment" button.
Step 2 - Assess your performance
Copy and paste your FY23 goals into your self assessment form (new employees should include goals discussed with supervisors or established in position description).
On pmp.lbl.gov, click the "2023 Performance Review" button and scroll down to your "Next Performance Year" goals (described as "Expectations and Work Deliverables" on PRD form).
Copy and paste the FY23 goals from the FY23 performance review into the FY24 performance review.
Enter your accomplishments (in relation to established goals), comments, and interests.
For the PMP form, type text under each salmon-colored, instruction section in the white text box; for the PRD form, type text under each gray instruction section.
Use of bullets is highly recommended.
To copy and paste from Word documents or other Google Docs, copy and paste text only into each section (copying entire tables will disrupt the formatting).
As you type, your text will be automatically saved.
Continue working on your self-assessment
To continue working on your self-assessment, return to the steps outlined above.
You may revisit these steps as many times as necessary prior to the deadline to submit your self-assessment.
Step 3 - Submit your self-assessment
Login to the Performance Review Website, pmp.lbl.gov.
Click the "Finalize now" button.
Click the "Submit" button.
Step 4 - Meet with your supervisor
Your supervisor will compose a written evaluation of your performance.
You will meet with him/her to discuss your performance from the prior performance review period and to discuss goals and/or development opportunities for the current performance period.
Step 5 - Add comments (optional)
- Let your supervisor know if you need time to compose comments on your performance review. S/he may grant additional time. However, all signatures must be submitted/received by the performance review deadline.
- You may add comments to your review subsequent to the meeting if desired. Comments are generally used to add or clarify information in your performance review.
- Login to the Performance Review Website, pmp.lbl.gov.
- Click on the "add comments" button. A new, blank document will be created for your comments.
- Add your comments to the new blank Google document generated. As you type, your text will be automatically saved.
- Return to the Performance Review Website to finalize your comments.
- Click the "Finalize Comments" button. The comments document will be appended to the review document before the document is sent for signing.
Step 6 - Electronically sign your completed review
Look for an email with the subject line “[your name] 2024 Performance Review - Signature requested by Performance Management Process Team.”
Click the “Review & Sign” button in the email, which will take you to Dropbox Sign to sign the review.
Follow the instructions on screen from Dropbox Sign to sign electronically.
Review & Sign
Insert Signature
Agree
Submit the review to route it to your supervisor for his/her signature. Once your supervisor has signed, you will both receive copies of the signed review in pdf format via email.
In Addition: Upload your current CV (Engineers & Scientists)
Update your CV with latest accomplishments and publications.
Omit personal details (home address, marital status, gender, birthdate, etc.)
Additional Employee Resources
- Employee Guidance (for represented staff)
Employee Guidance (for non-represented staff)
Supervisor Instructions
Step 1 - Access employee's performance review form
Check your email for the 2024 Performance Review Form with the subject line "FY24 Performance Review Announcement,” and click on the link in the email.
Or, login to the Performance Review Website, pmp.lbl.gov, and click the Performance Review link on the row for the employee you wish to evaluate.
Step 2 - Enter feedback in employee performance review
Review the employee's self-assessment (if available). (PMP forms will have self-assessment included as a combined performance review form.)
Type in your assessment of the employee's performance.
For the PMP form, type your comments under each “supervisor” instruction section in the white text box.
For the PRD form, you may chose to create sub- categories or headings to organize your comments based on expectations from goals of the previous performance year and/or the employee’s position description.
Use of bullets is highly recommended.
PRD performance reviews for represented staff must include a performance rating in the review form. PMP performance reviews for non-represented staff are rated ONLY in the pmp.lbl.gov dashboard, not in the review form.
The rating must match the rating selected in the pmp.lbl.gov dashboard.
To copy and paste from Word documents or other Google Docs, copy and paste text only into each section (copying entire tables will disrupt the formatting).
No need to look for a save option; Google Docs saves automatically each time you make changes.
Continue a review you’ve started
To continue working on your text, return to the steps outlined above.
You may revisit these steps as many times as necessary prior to the deadline to share the review with your one-up reviewer/s.
After sharing the document with your one-up Reviewer/s, you will still have access to make revisions to the review.
Step 3 - Rate employee (PostDocs are not rated)
Go to the Performance Management Process Website.
Find the row for the employee in the "Supervisor Table."
Select the proposed rating from the drop-down list. Your selection is saved automatically.
Step 4 - Release for one-up review
Go to the Performance Management Process Website.
Find the row for the employee in the "Supervisor Table."
Click the "Share with reviewer(s)" button.
Your reviewer/s will receive an email notification alerting them that the performance document is ready their review.
You will receive an automatic email notifications when one-up reviews are completed. You may create an email filter to redirect these notifications if desired.
Step 5 - Respond and resolve one-up reviewer comments
Look for suggested changes or comment boxes throughout the review.
Suggested changes are similar to track changes made in Microsoft Word and appear in colored text.
Suggested edits will change to the default font color once accepted.
Any comments or suggested edits not accepted/addressed will be deleted during the finalization process.
Comments and suggestions can be found in two places.
At the top of the review, click the “Comments” button in the top right-hand corner of your browser window.
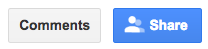
In comment boxes in the right margin throughout the review.
You can accept suggested text by clicking on the check in the comment box or reject it by clicking on the "x."
You can reply to a comment and/or resolve the comment once the issue has been addressed.
If you'd like to address a comment to a specific person (i.e. one-up reviewer), type a plus sign followed by their email address (e.g.: +[email protected]). That person will receive an email with your comment.
Resolving a discussion removes the comment from the margin; it can still be accessed using the “Comments” button in the right-hand corner of your document.
All comments and revision history is deleted when the document is finalized.
Step 6 - "Release" employee's written review
Once you have resolved all reviewer comments, accepted or rejected suggested edits and received clearance from division management to release the review, go to the Performance Management Process Website and click the "Release the review to employee" button for that employee in the "Supervisor Table."
Click the "Submit" button.
Note: Releasing the document will share the document automatically with the employee. Make sure you have received Division authorization to proceed and are ready for the employee to see the review.
Viewing "released" employee review
Login to pmp.lbl.gov.
Click on the link to view the document.
Once the review is in "released" status, the review is shared with the employee and s/he can view it prior to the review discussion meeting.
Step 7 - Conduct the review discussion
Contact HR if you need guidance to deliver a difficult performance review.
Discuss the employee's performance using facts and descriptions of his/her impact in relation to your expectations. Discuss accomplishments as well as areas for further growth.
- If changes are needed, before initiating the signing process, you can click the "Edit" button to revert to an editable draft.
- You will need to release the document to the employee again.
You and the employee will electronically sign the review to complete the performance review process.
It is recommended that you have a tablet or computer available to electronically sign the performance review during the performance discussion.
If requested, you may allow the employee time to compose/finalize his/her comments prior to finalizing the document. However, all signatures must be submitted/received by the deadline.
Note: Employee comments (if used) must be finalized prior to proceeding to the finalization and "initiate signing" step.
Step 8 - Finalize & sign final review
Signatures are obtained electronically through Dropbox Sign and are initiated by the supervisor.
Once Laboratory Management authorizes our Division to proceed, the "Initiate Signing" button will become available on the Performance Management Process Website.
Login to pmp.lbl.gov and click the "Initiate signing" button.
Click the "Submit" button.
This will initiate the signature process and send an email to the employee requesting for him/her to sign the document.
Once the employee has signed, check your email inbox for an email with the subject line "[employee name] 2024 Performance Review - Signature requested by Performance Review Process Team."
Look for an email with the subject line “[employee name] 2024 Performance Review - Signature requested by Performance Management Process Team.”
Click the button in the email to be taken to Dropbox Sign to sign the employee's performance review electronically.
Follow the instructions on screen from Dropbox Sign to sign electronically.
Review & Sign
Insert Signature
Agree
Both you and the employee will receive copies of the signed review in pdf format via email.
Additional Supervisor Resources
Supervisor Guidance (for non-represented staff)
One-up Reviewer Instructions
You will receive an email each time a performance document in your management line is ready for one-up review. However, you are only required to complete one-up reviews for employees that report to your direct reports (unless otherwise specified by the Department Head or Division Director).
If you wish to filter the email notifications received from the system, you apply a filter to your incoming messages in Google Settings. Refer to the following link for instructions to set up an email filter: https://docs.google.com/document/d/1g0Vjbl1_6k0gx_20XIbmE-RpQ-ZsE5QHFnWqZChK5DA/
Step 1 - Access employee’s review form
You will receive an email with a link the the drafted performance review; click on link in the email.
Or, you may go to the Performance Review Website at pmp.lbl.gov to access the form.
Step 2 - Propose suggested text (similar to track changes mode in Microsoft Word)
Suggest text
Suggesting changes is for editing language directly and suggesting specific wording to the supervisor.
As you insert, delete, or revise text, your updates are provided to the supervisor as “suggested” revisions.
Your revisions will be tracked and appear in a colored font.
If the Supervisor accepts your changes, they will change to the default font color (black).
Step 3 - Enter comments
Commenting is best for offering general thoughts or feedback about sections or text in the document.
Highlight or select the text you'd like to comment on.
From the Insert menu, select "Comment."
Type your comment in the box that appears in the right margin of the document.
Click the “Comment” button to save your comment.
After inserting a comment, there are two main places you can view/edit/resolve it:
Comment box
Discussions thread
Access the comments by clicking the "Comments" button in the top right-hand corner of your browser window.
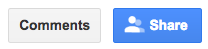
You can reply to a comment with a new post, edit or delete a previous comment you’ve inserted, and resolve the discussion when you’re ready to remove it.
Resolving a discussion removes the comment from the margin; it can still be accessed using the “Comments” button in the right-hand corner of your document.
If you'd like to address your comment to a specific person (i.e. to the supervisor to indicate document has been reviewed), type a plus sign followed by their email address (e.g.: +[email protected]). That person will receive an email with your comment.
Step 4 - Complete/submit your one-up review
Go to the Performance Review Website at pmp.lbl.gov.
Check the “Mark reviewed” button in the One-up Review Table.
The Supervisor will receive an email informing him/her you have completed your review.
Additional One-up Reviewer Resources
Key Links
Start Now! Performance Management Process Website
Upload Current CV (Engineers & Scientists)
FY24 PMP Timeline & Deadlines | |
| 06/03/2024 | Kick Off -- Self Assessments email to all eligible employees. |
| 06/21/2024 | Employee Self-Assessments are due to the Supervisor. |
| 07/12/2024 | Supervisors complete employee DRAFT review. |
| 7/15/2024 to 7/26/2024 | One-up Reviewer completes commenting/suggested edits to draft performance review and routes back to the Supervisor. |
| 7/29/24 to 8/2/24 | Supervisors incorporate one-up reviewer comments/suggested edits and wait for division approval to finalize the document. The division conducts a ratings calibration process. |
| 8/5/24 to 8/9/24 | Supervisors will receive Division approval to “Finalize” the document during this period. |
| 8/12/24 to 8/30/24 | Supervisors conduct performance review meetings with employees and obtain the employee's electronic signature using “Dropbox Sign.” |
Eligibility
All career and term employees hired on or before April 1, 2024 are required to have an annual performance review.
The following appointment types are NOT required to participate in the performance review process. However, the supervisor may provide an informal review as desired/requested.
- Limited
- Faculty
- Graduate Student Research Assistant (GSRA)
- Student Assistant
- Rehired Retiree
- Contractor
- Guest/Affiliate
Contacts
Engineering Division Performance Review Process Owner: Lila Lee-Tramiel, Sr. Administrator: Nazanin Qudus
Sr. HR Division Partner: LaTonja Wright, HR Division Partner: Dylan Bacon
- No labels