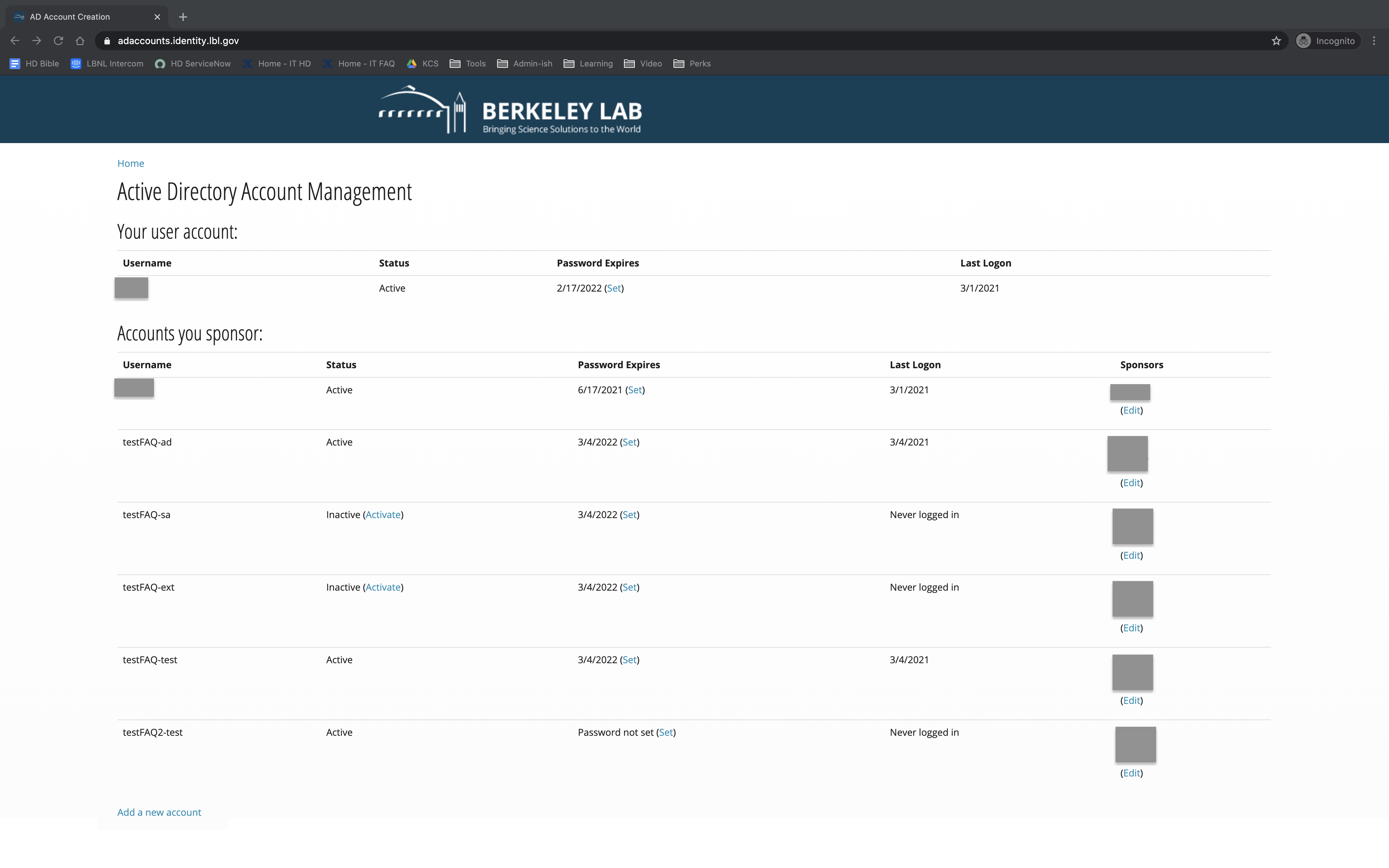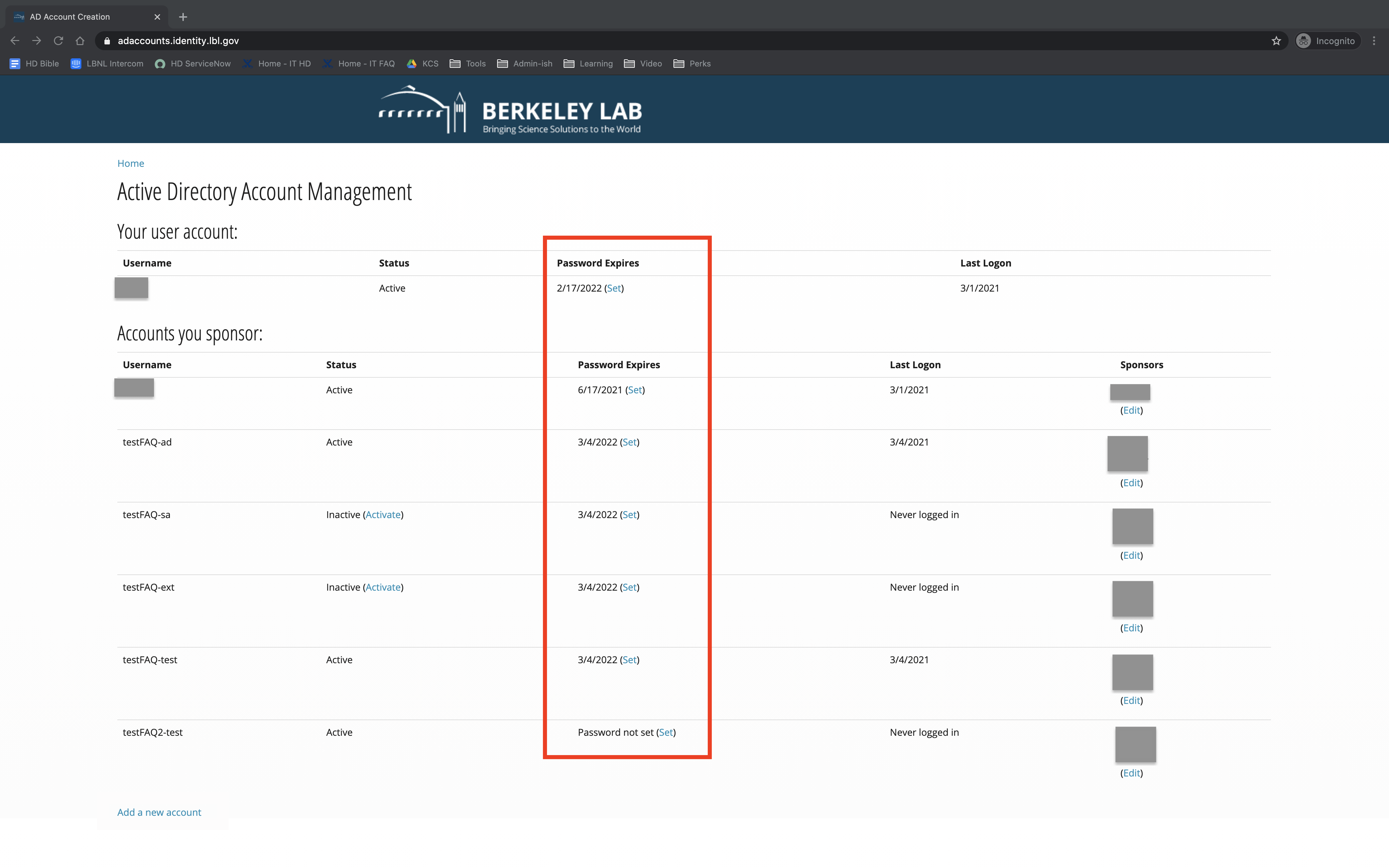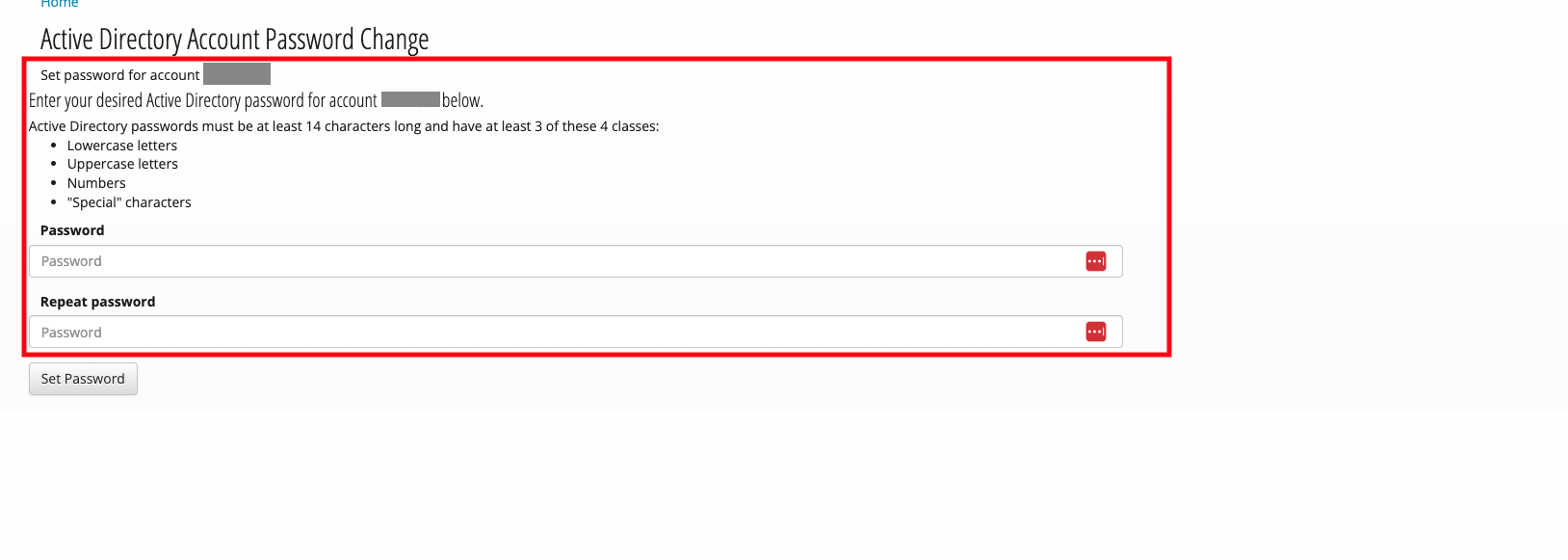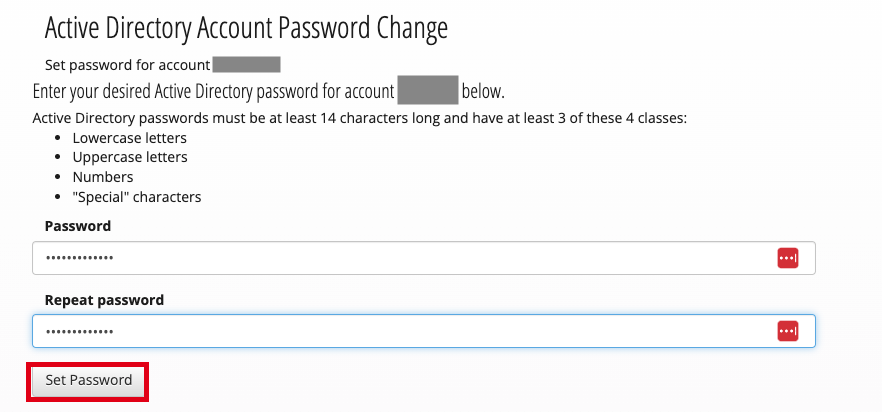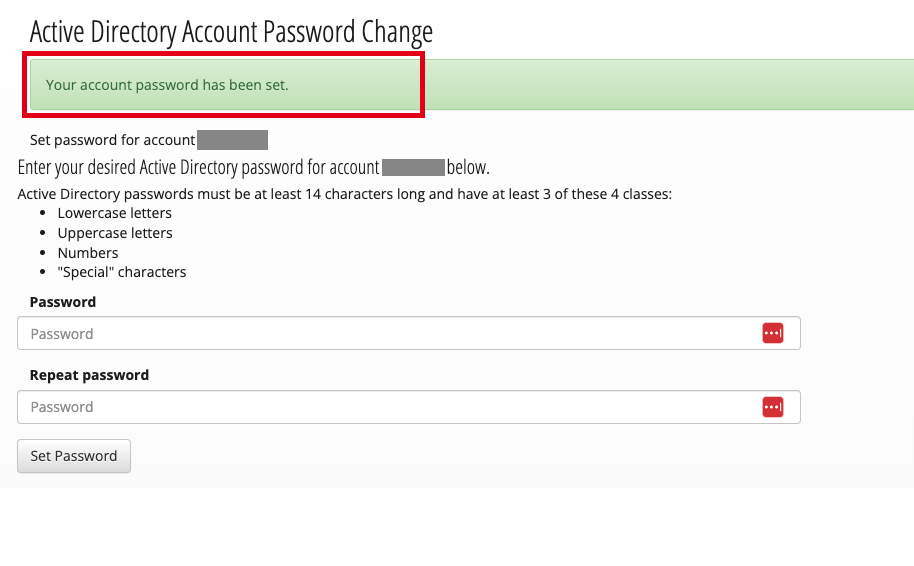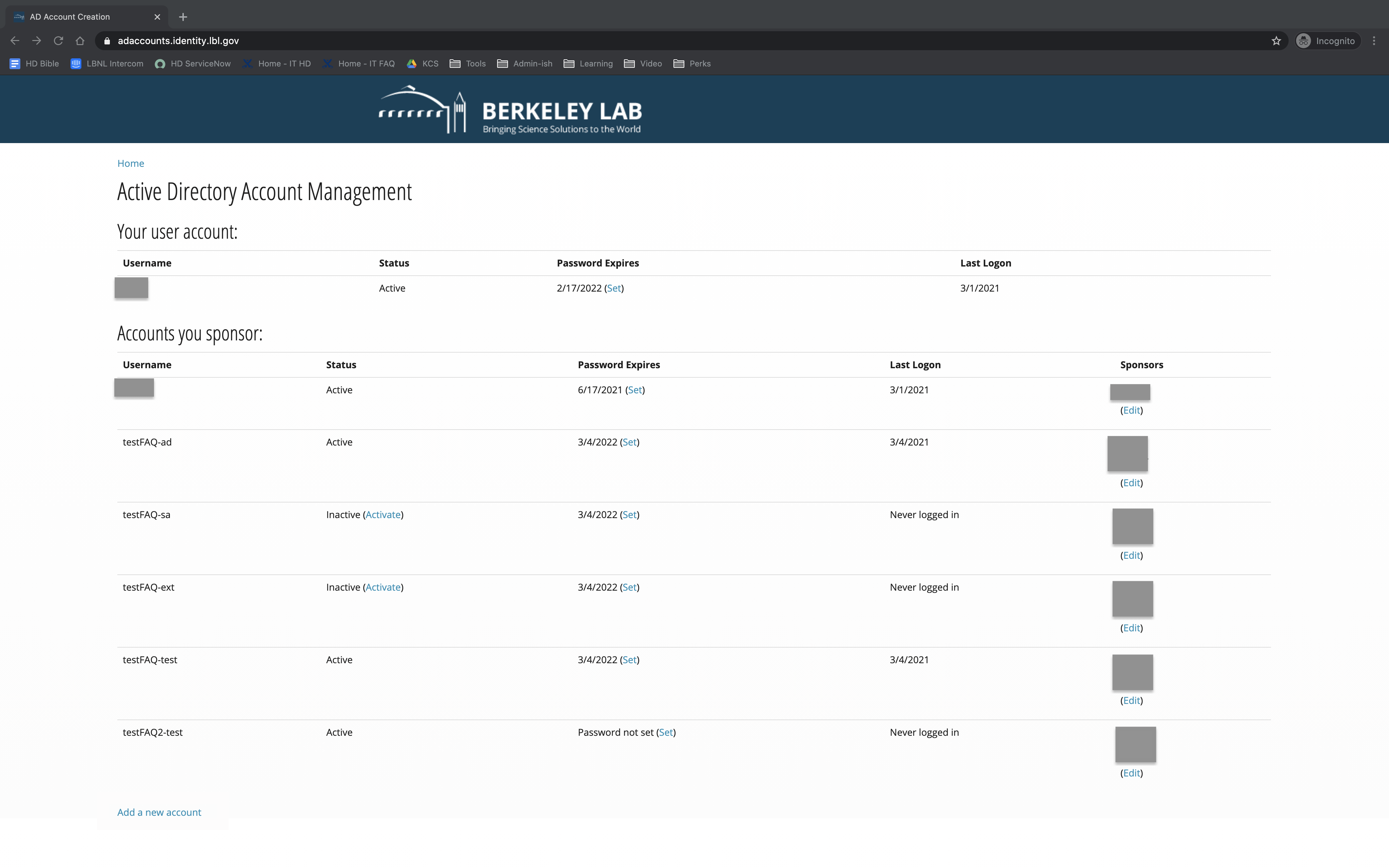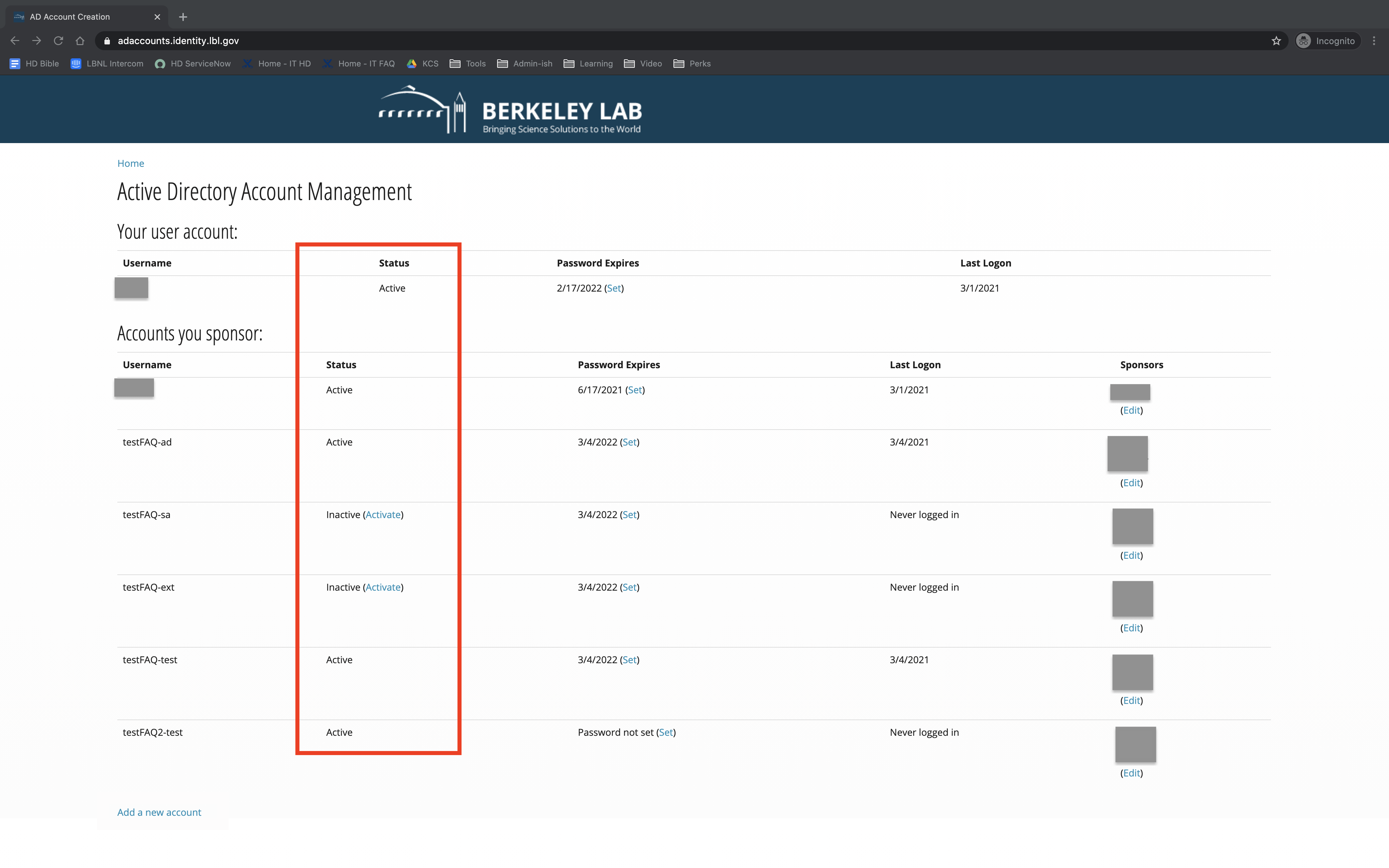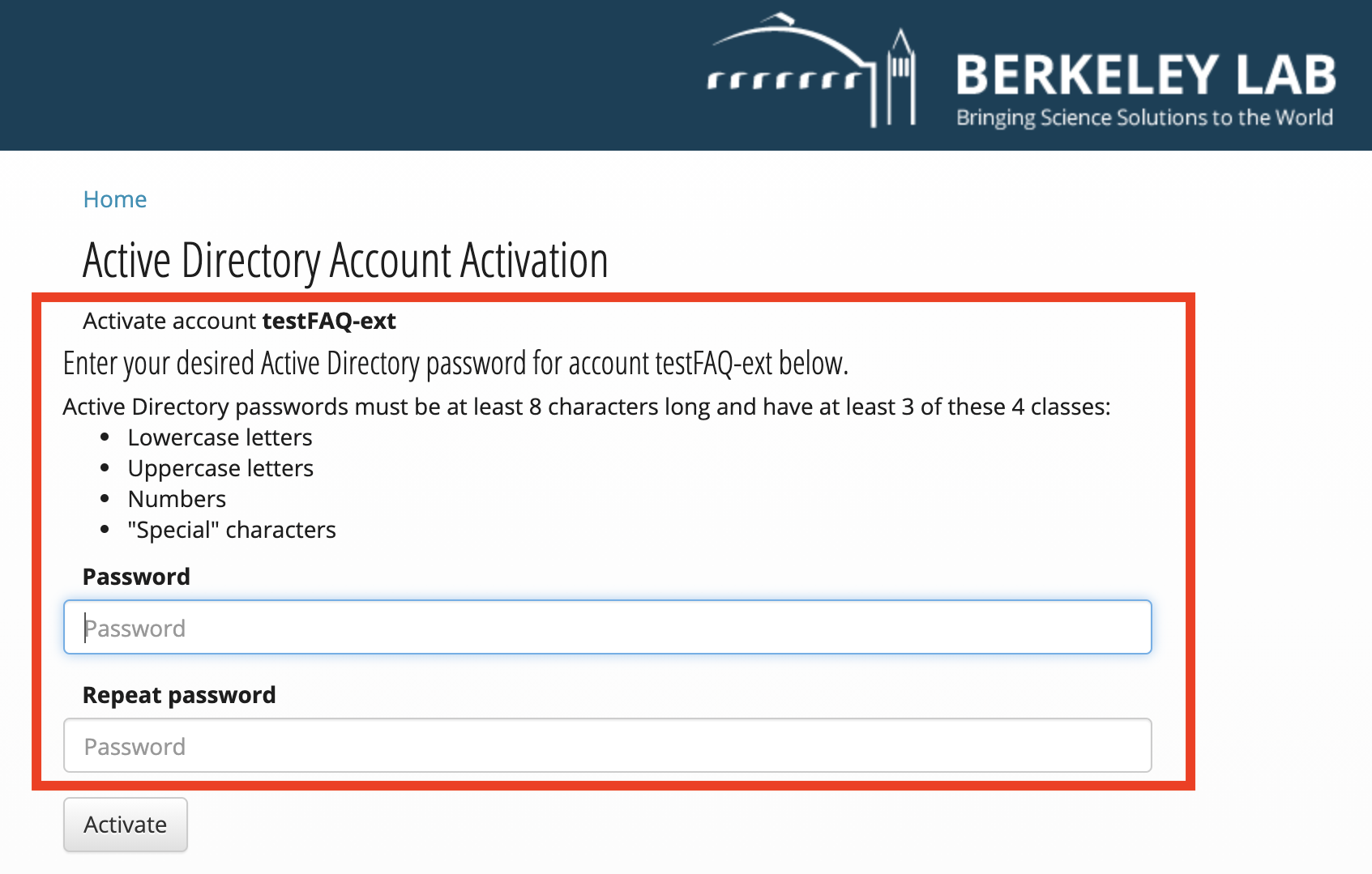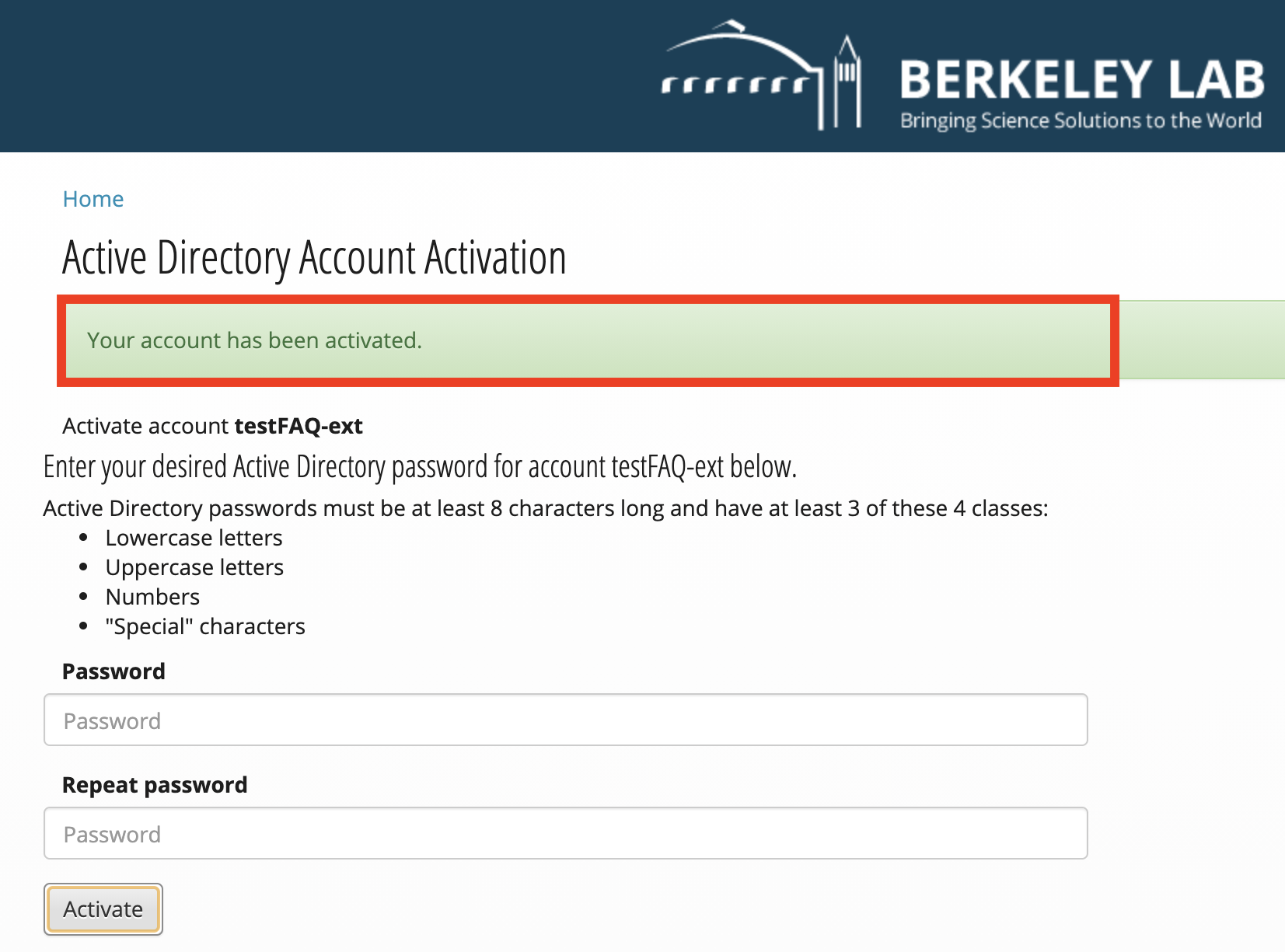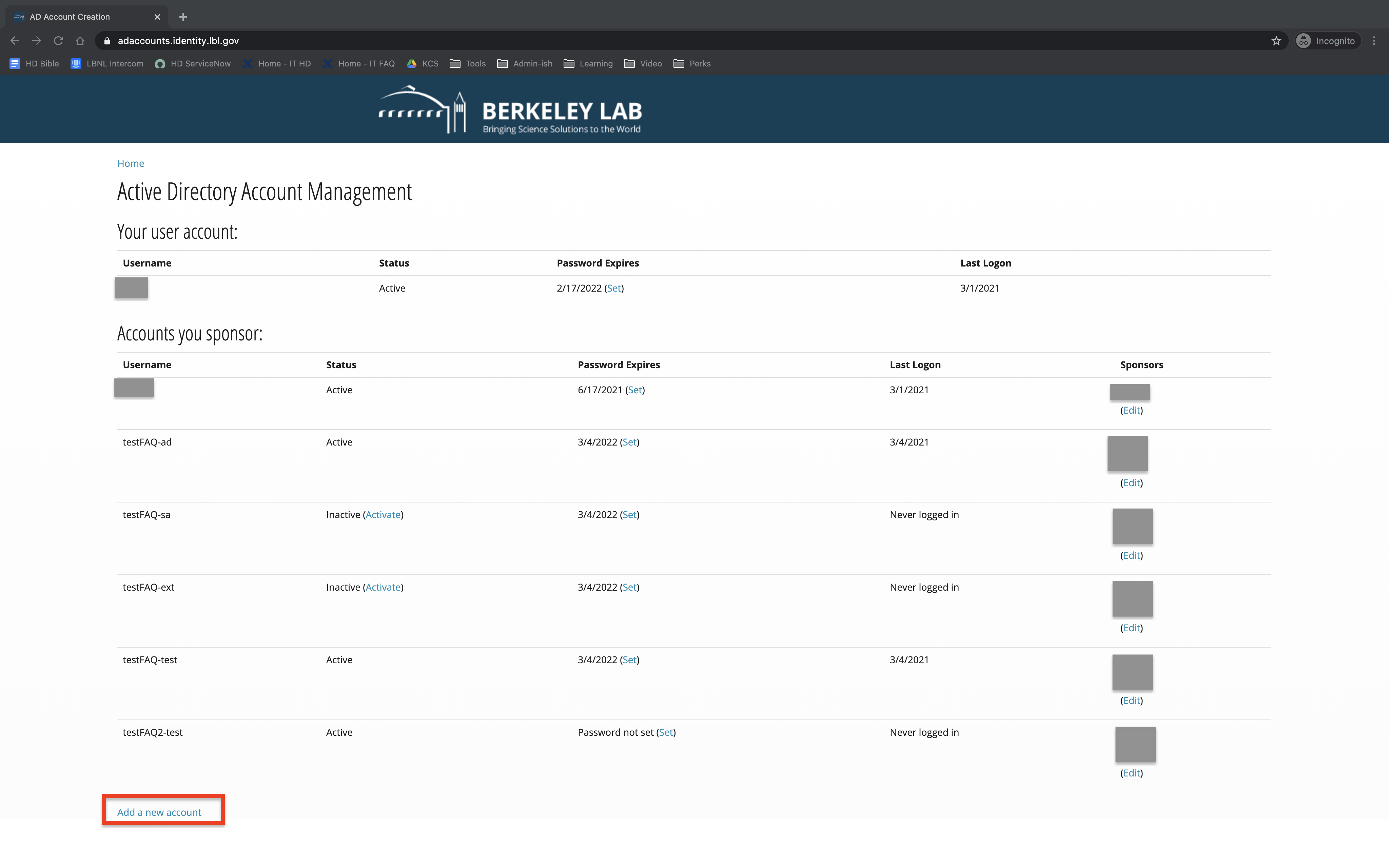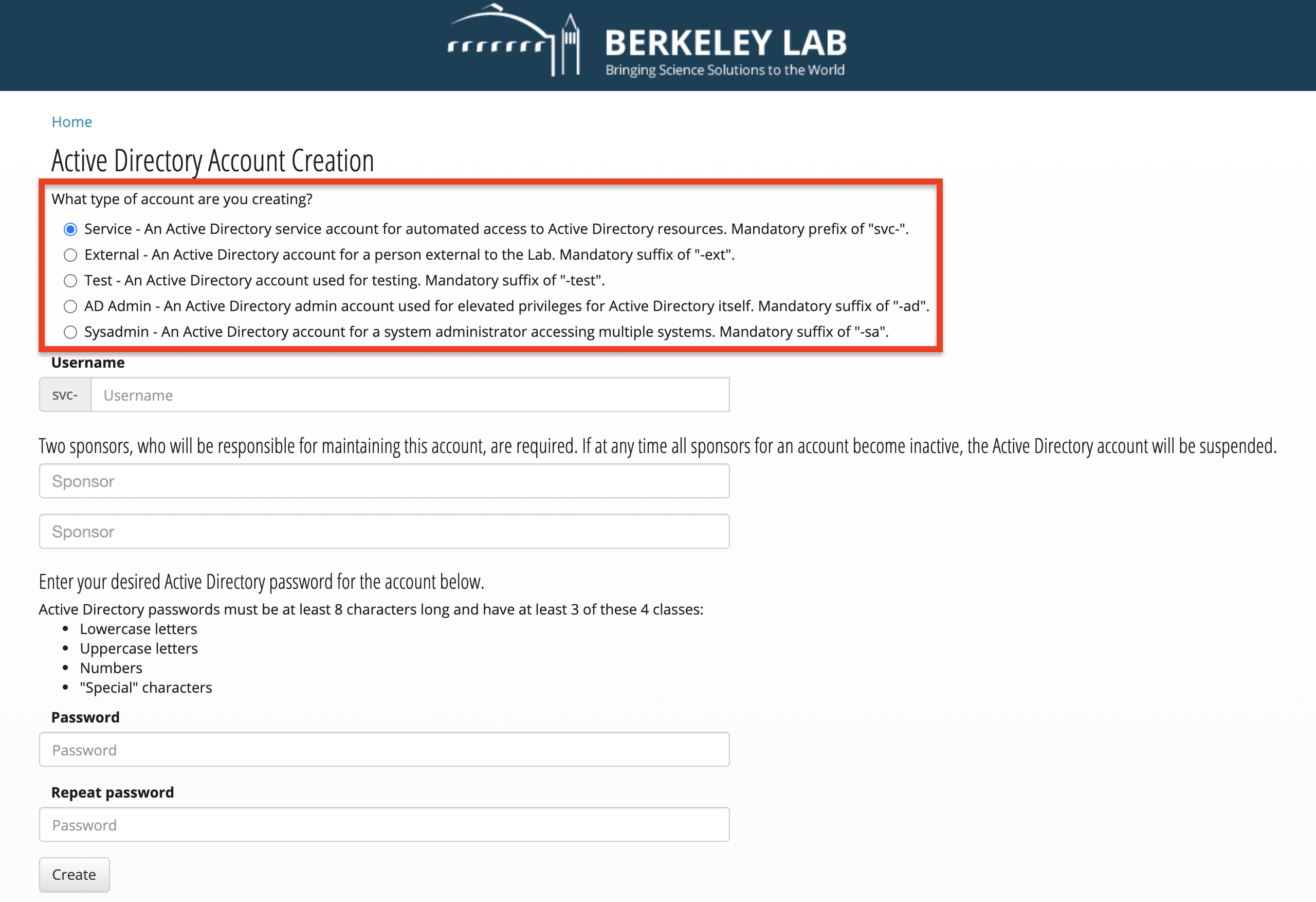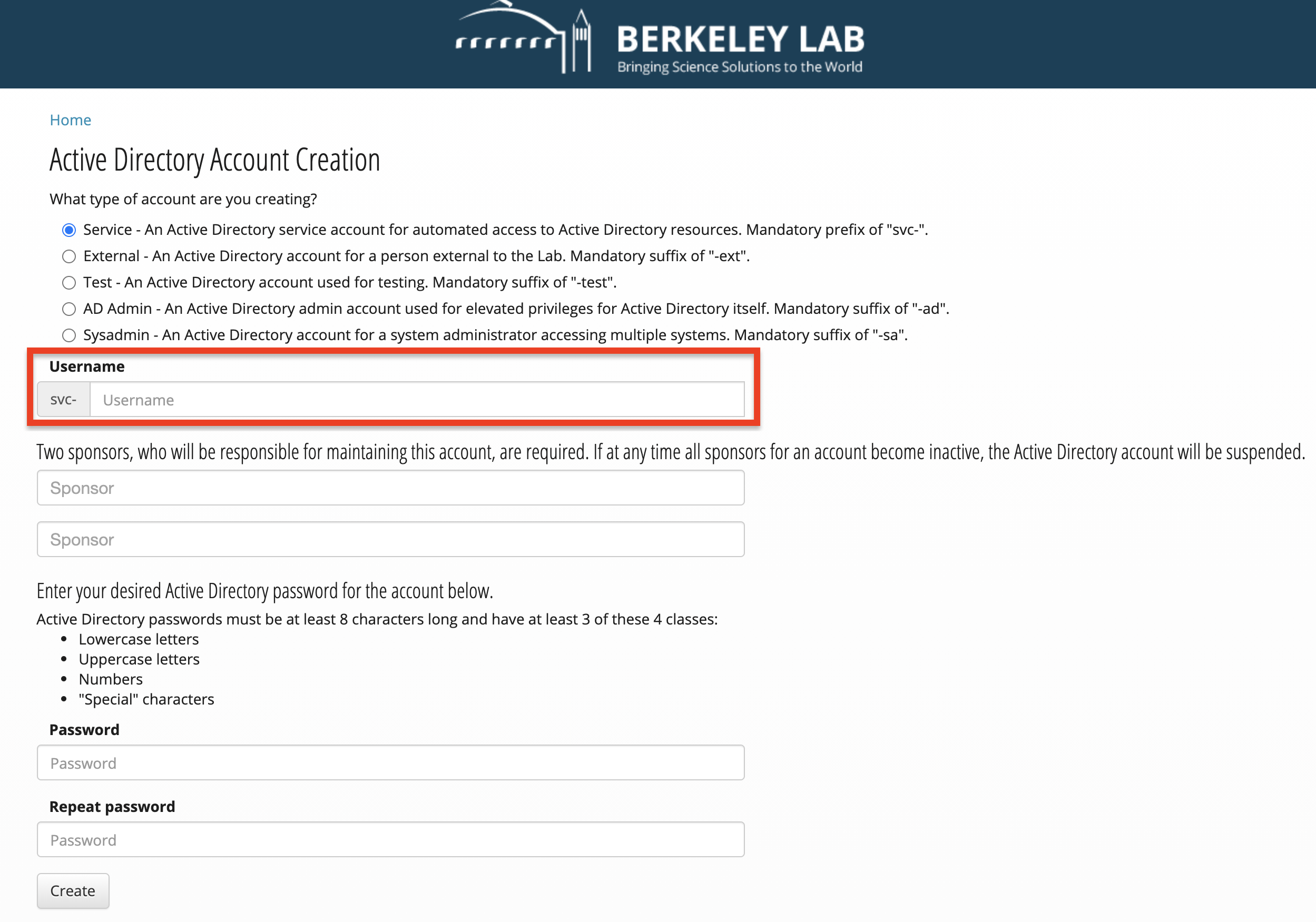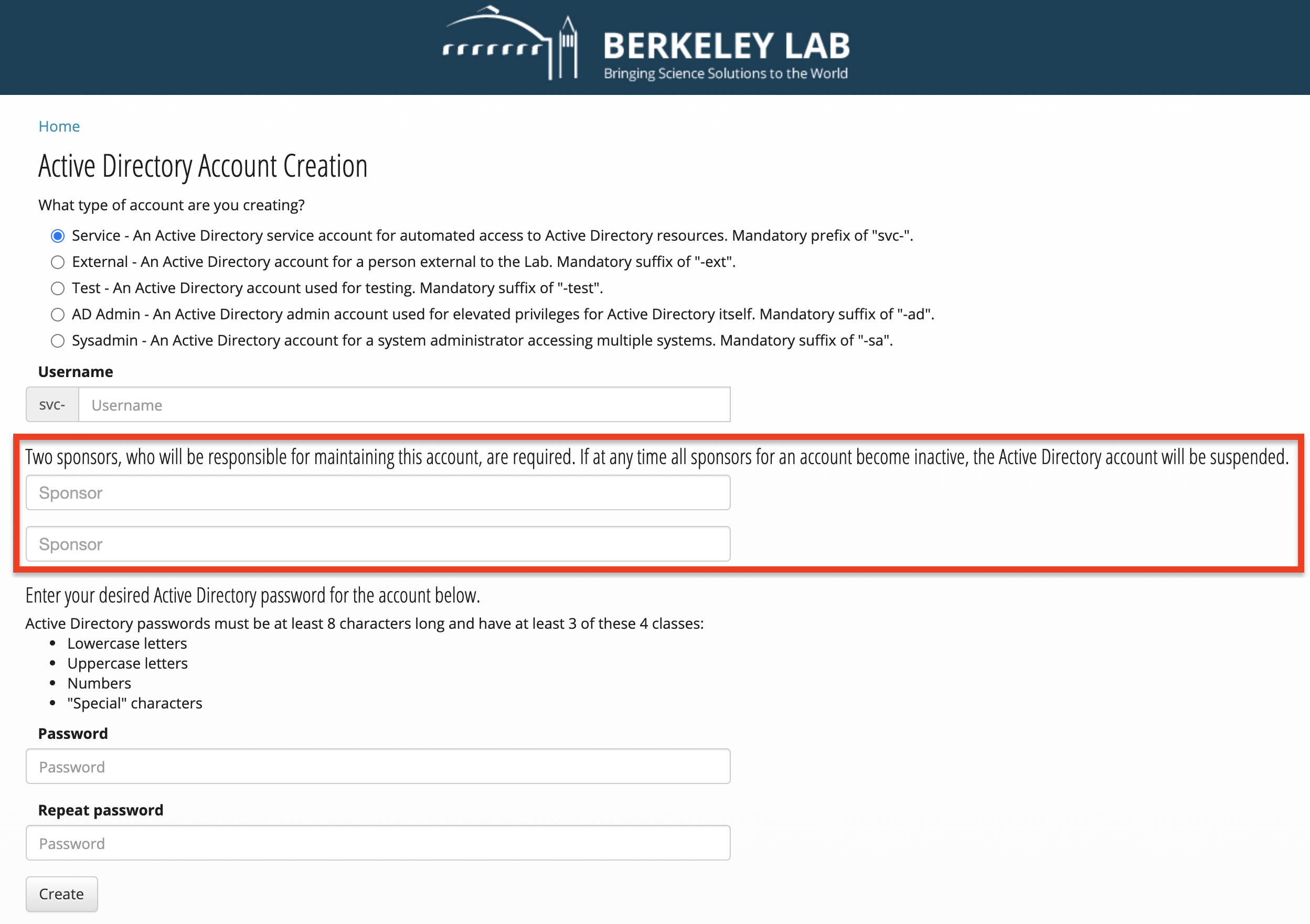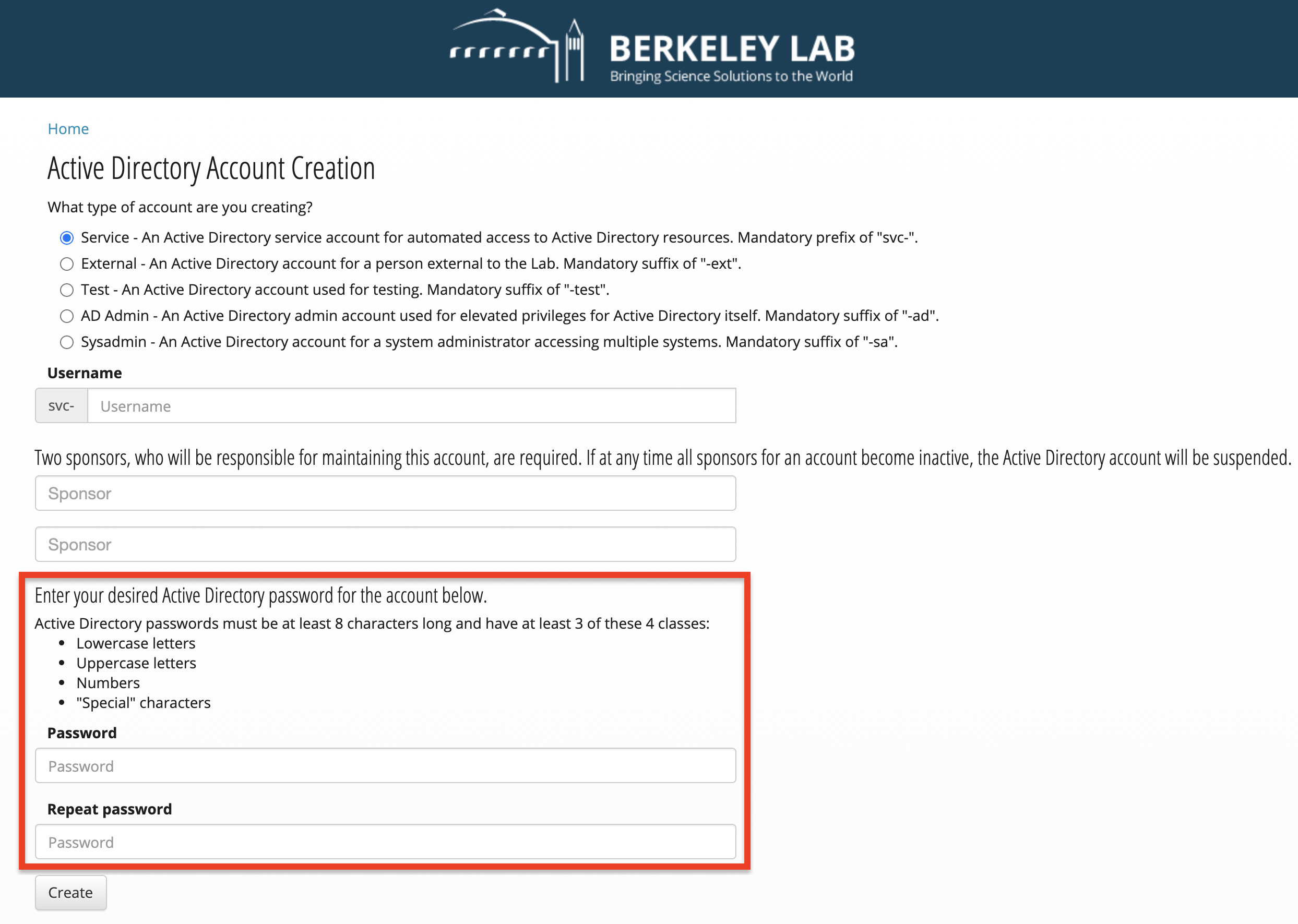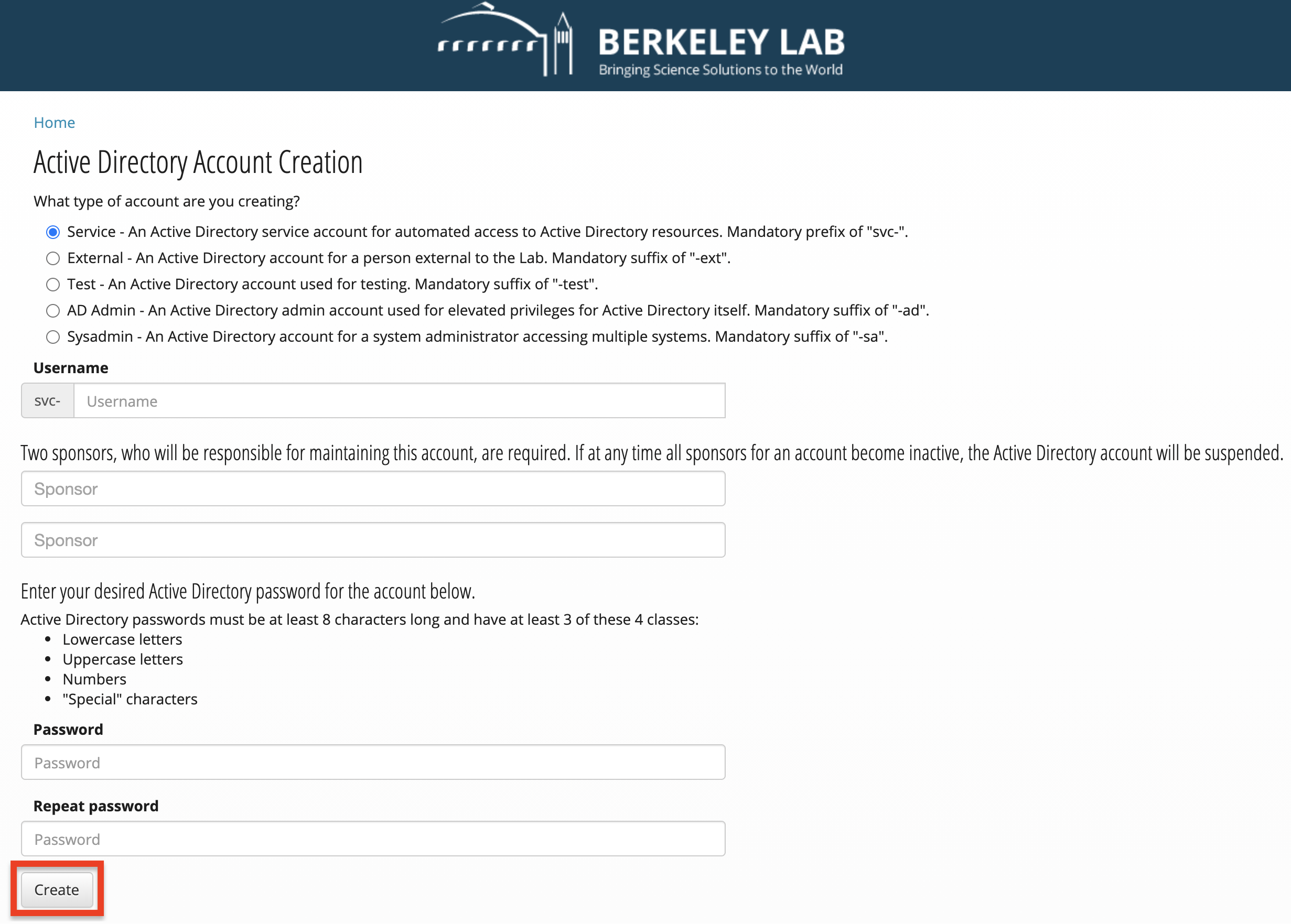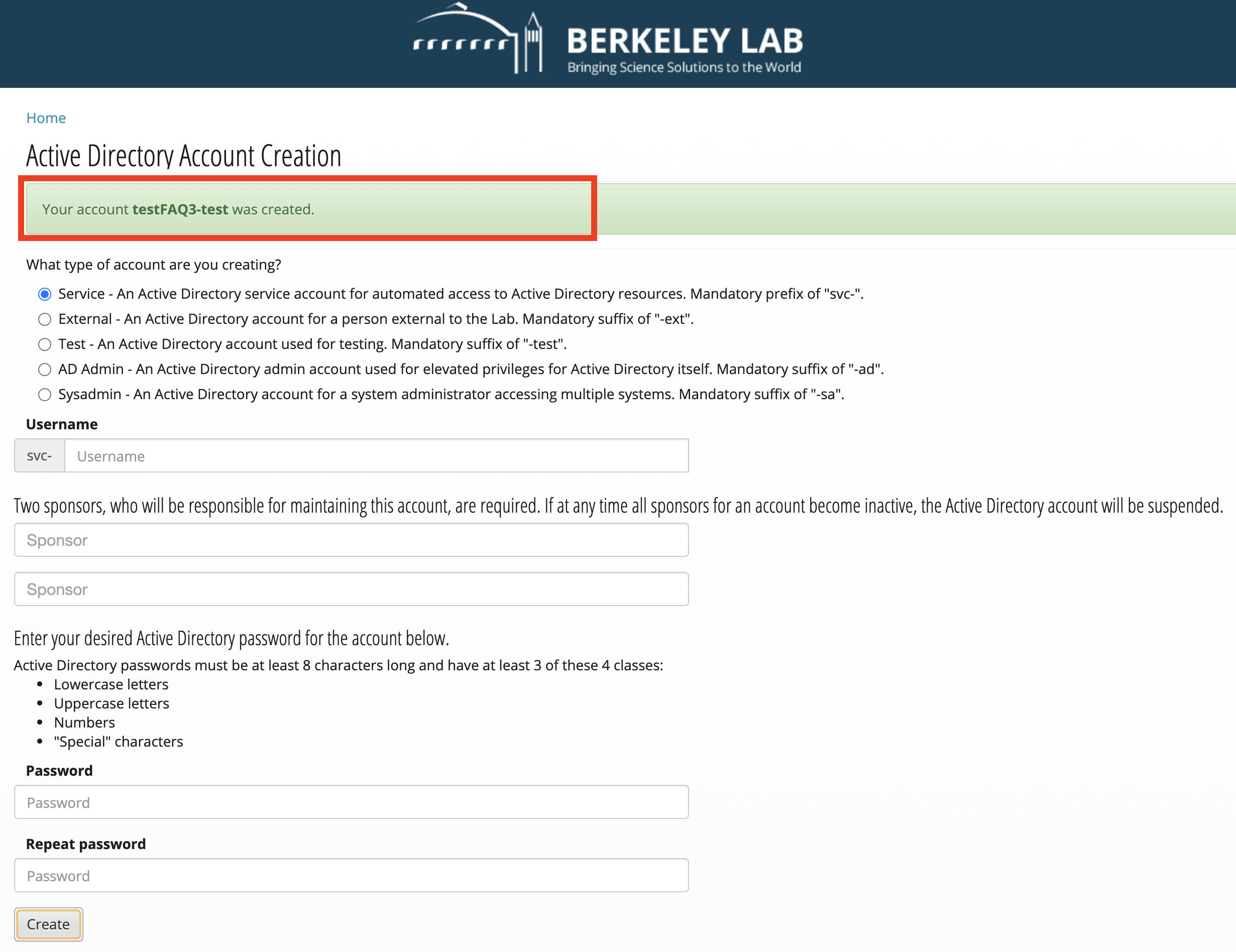Purpose of Knowledge Article:
- To guide users to reset expired or forgotten Windows Active Directory Password (AD password)
- If you are looking for help with a Local User Account on Windows 10. See Local User Account on Windows 10
- AD account will lock you out for 10 minutes after five incorrect password attempts
Resolution:
Update/reset AD Password
Best Practice For Windows System Users to Change AD Password
You first must check if your computer is domain-joined or standalone. This will determine the best method you will use to update your AD password.
If your computer is domain-joined, start at Step 2. Continue to Step 3 only if Step 2 fails.
If your computer is standalone, start at Step 3.
Use Windows built-in password change feature. You must be able to log in to your Windows Computer:
Requirements:
Steps: - Able to log in to your Windows computer
- If you are not connected to the lab network with an ethernet cable or the lbnl-employee WiFi, you must connect to the Lab VPN first
- You must know your current AD password
- Log in to the computer with your AD credential
- Click ctrl+alt+del on the keyboard and select Change a Password
- Type in your current AD password and pick your new AD password
space
- Connect to the Lab VPN. Go to https://password.lbl.gov/ and select "I would like to change my Windows Active Directory (AD) password".
- You must know your current AD password.
- You must know your current AD password.
- ONLY use the https://adaccounts.identity.lbl.gov/ if the above steps do not work, the AD password is expired, forgotten or your Windows computer is standalone.
Follow the instructions Reset AD Password below and connect to the Lab VPN before starting if you are not on lbnl-employee WiFi or hard-wired to the lab network.
Best Practice for Mac User to change AD Password
If you only use a Mac computer, try the following:
- Use https://password.lbl.gov/ and select "I would like to change my Windows Active Directory (AD) password"
- This method only works if you know your current AD password and has not expired
- Use the AD Management tool and follow the Reset AD Password section above
- Use https://password.lbl.gov/ and select "I would like to change my Windows Active Directory (AD) password"
- If you use a secondary Windows computer or have a Windows VM on your Mac, follow the instructions under Best Practice For Windows System User
Activate AD Account
To activate AD account, see Activate AD Account below
Create AD Service Account
- Most LBL staff have an AD service account that was created when they were hired. This tool is only used to request additional accounts under limited conditions.
- If you don't know if you need it, you probably don't.
To create an AD Service account, see Create AD Service Account below