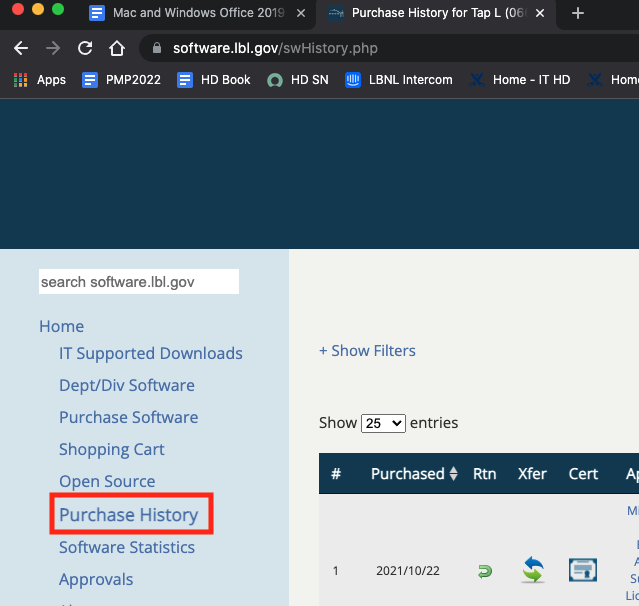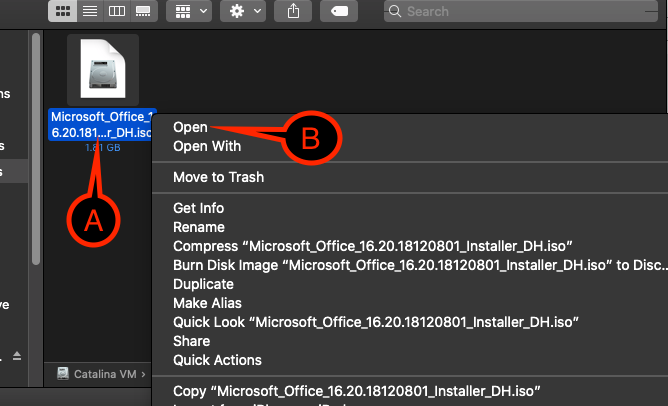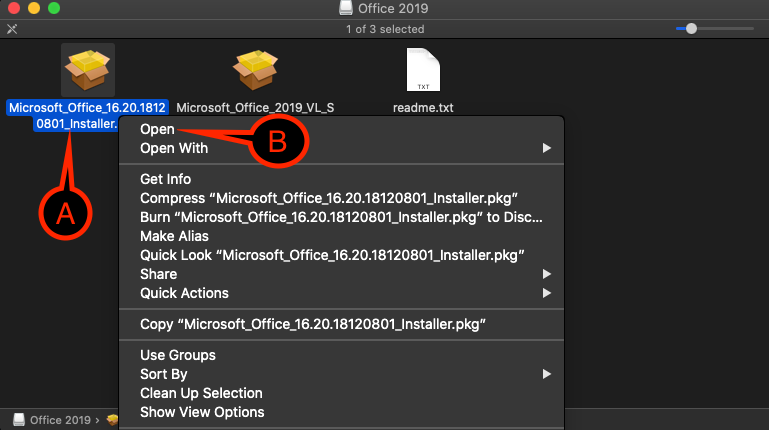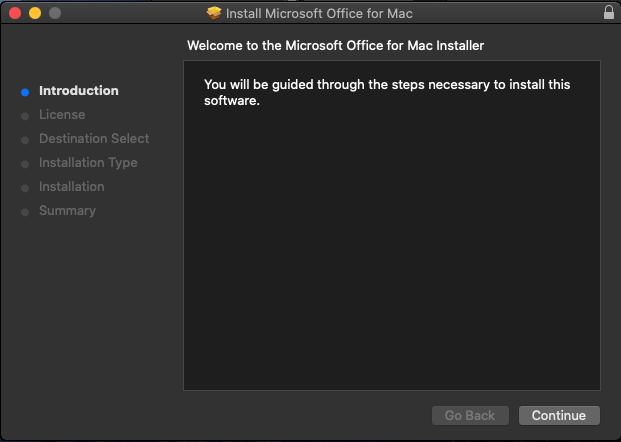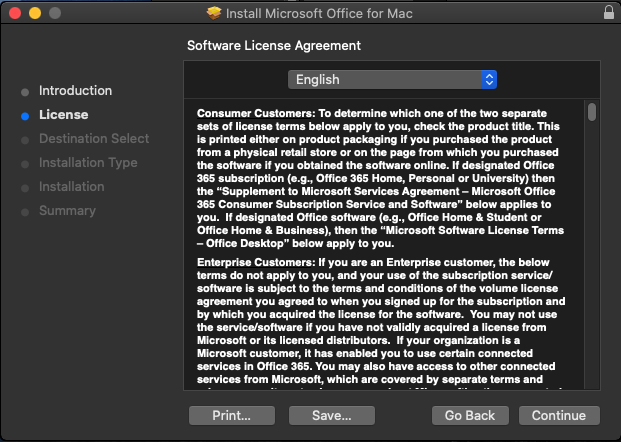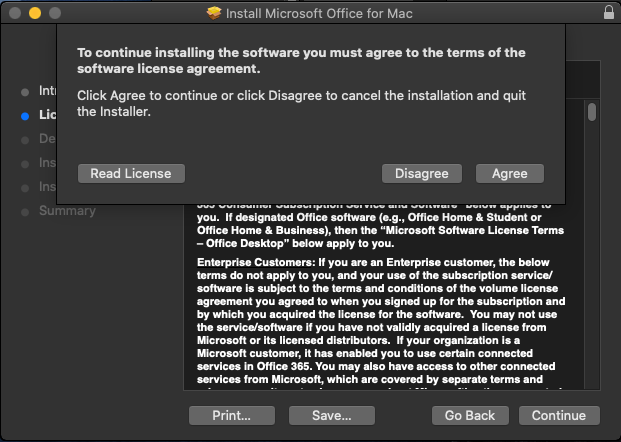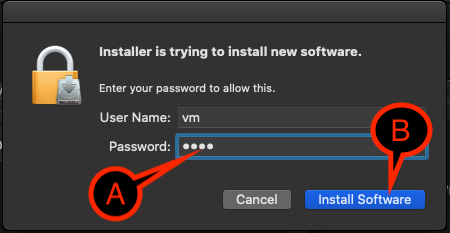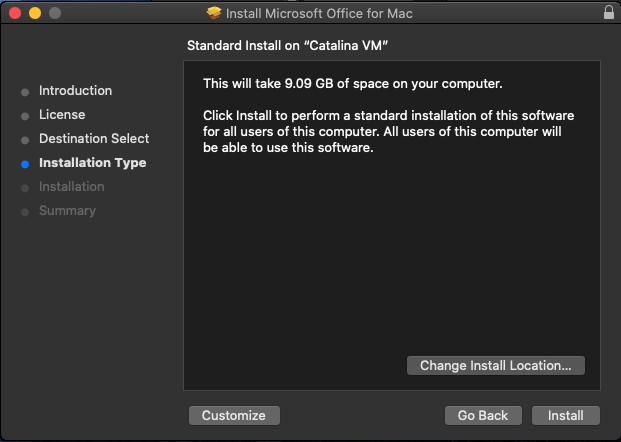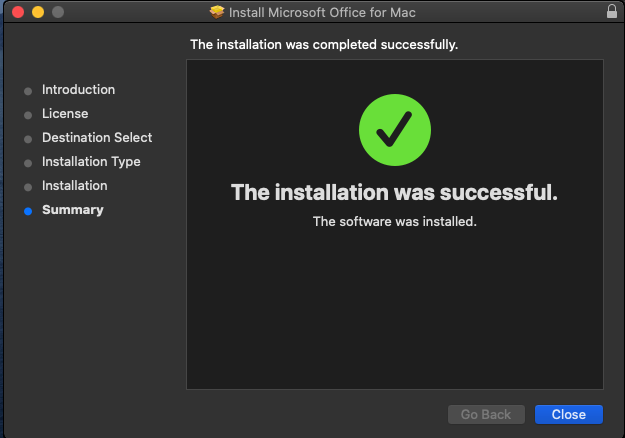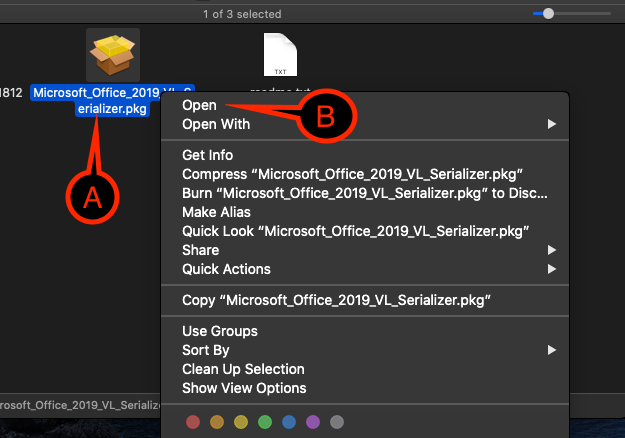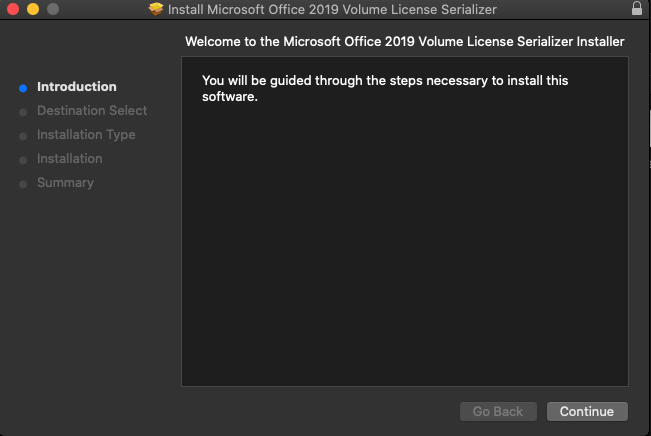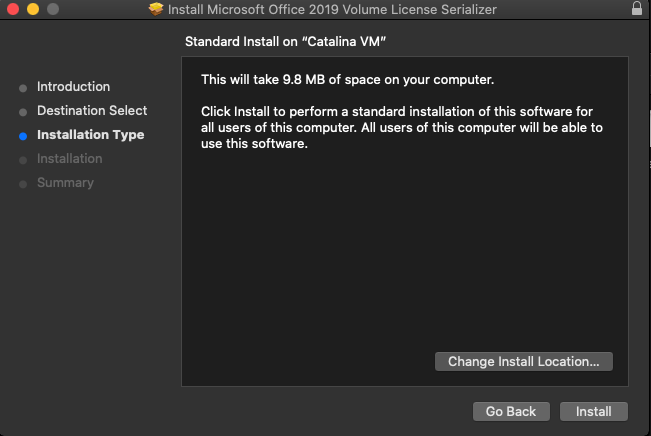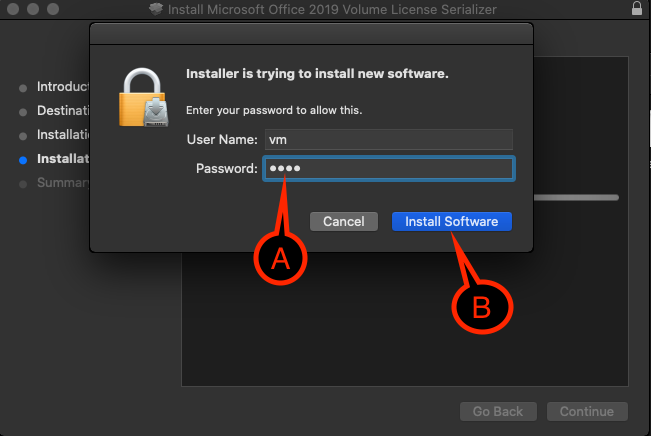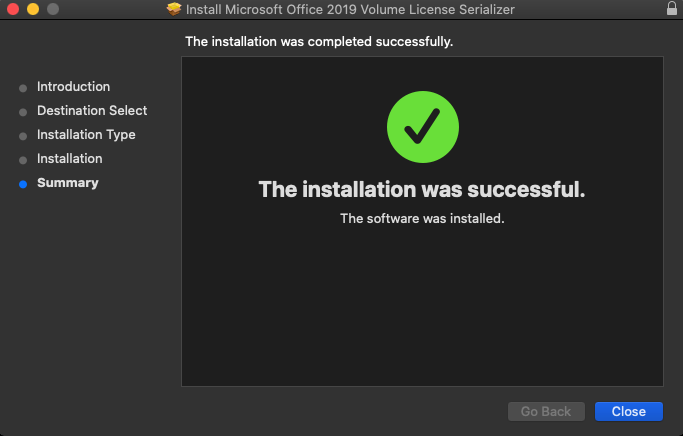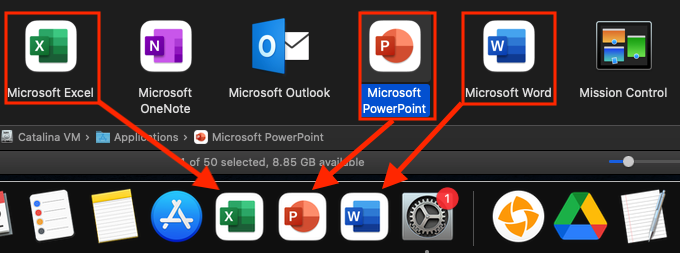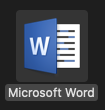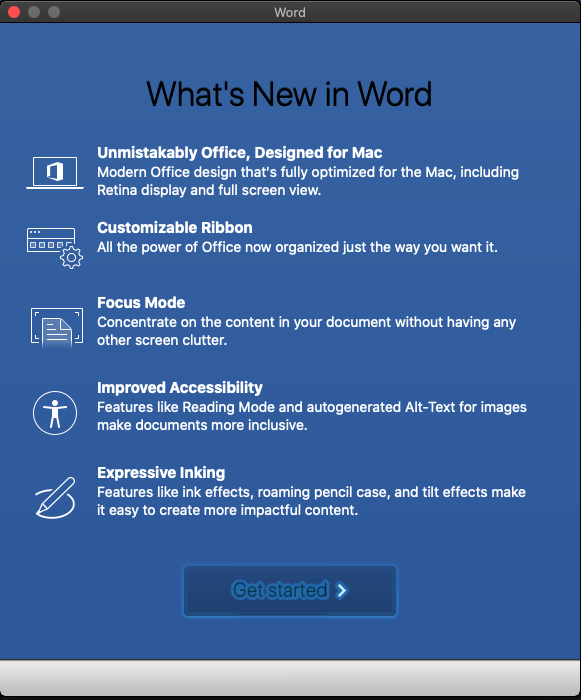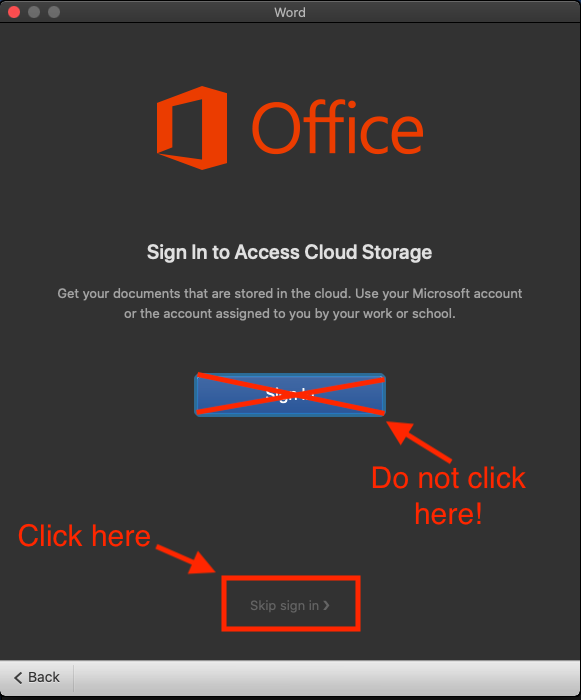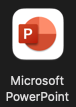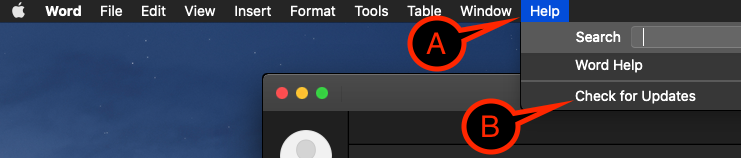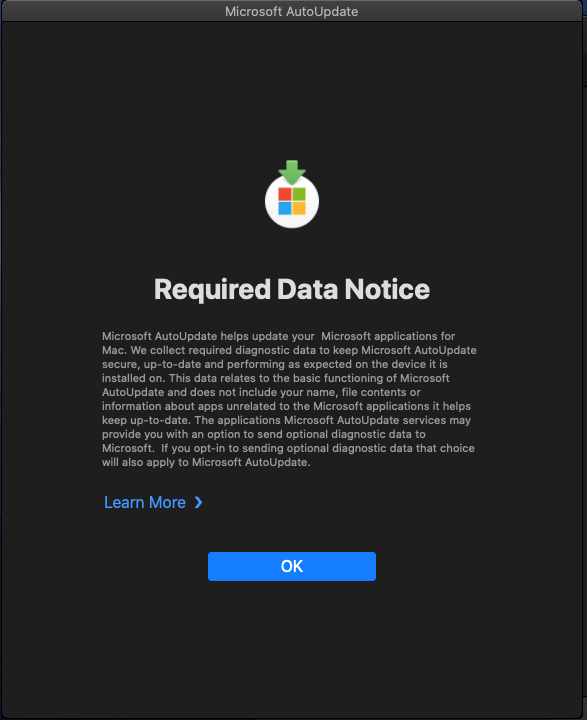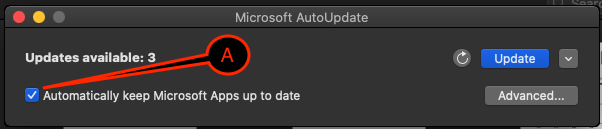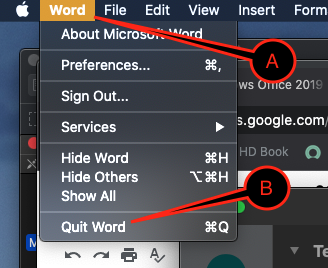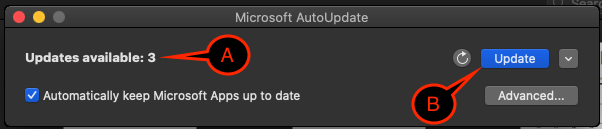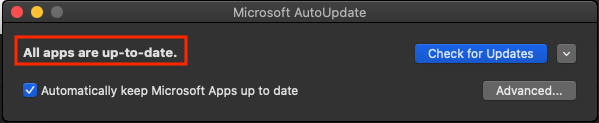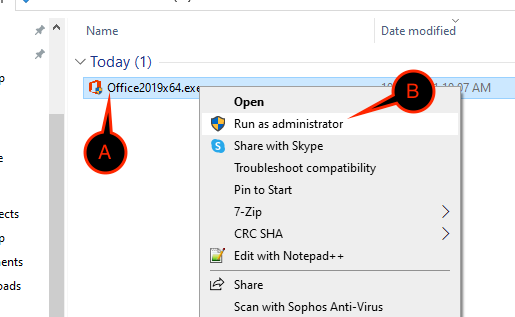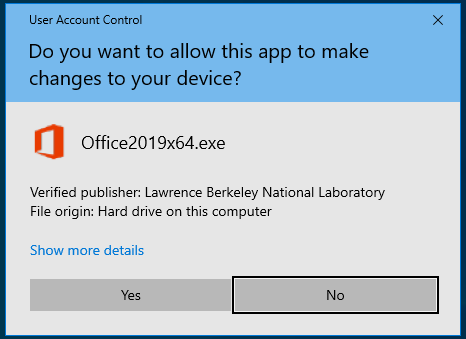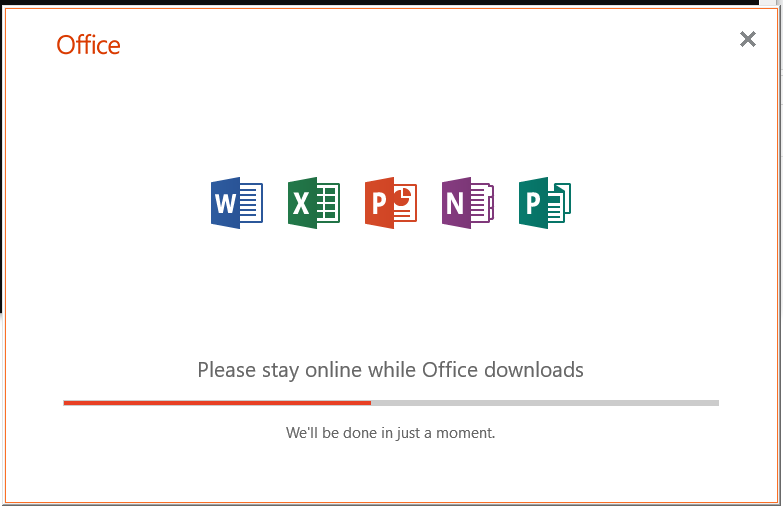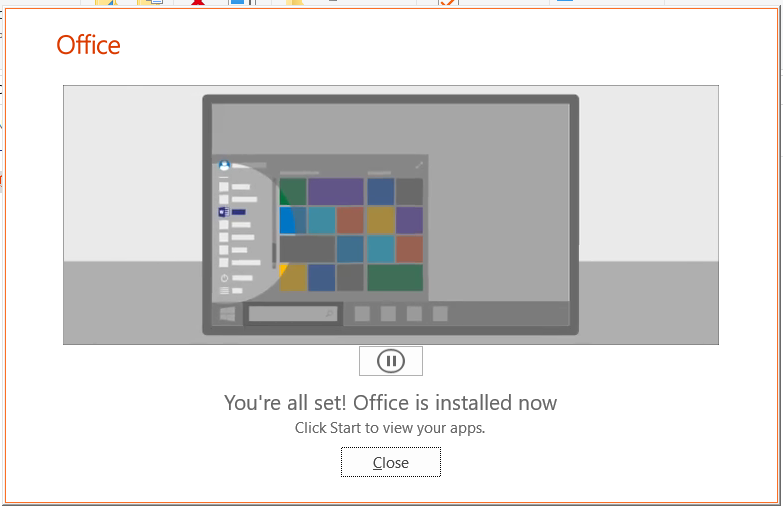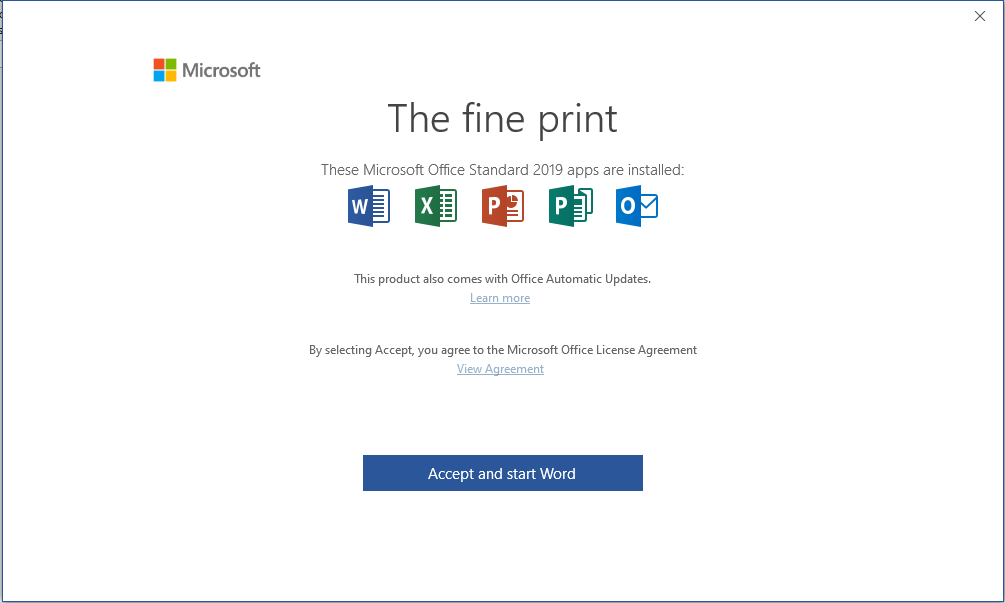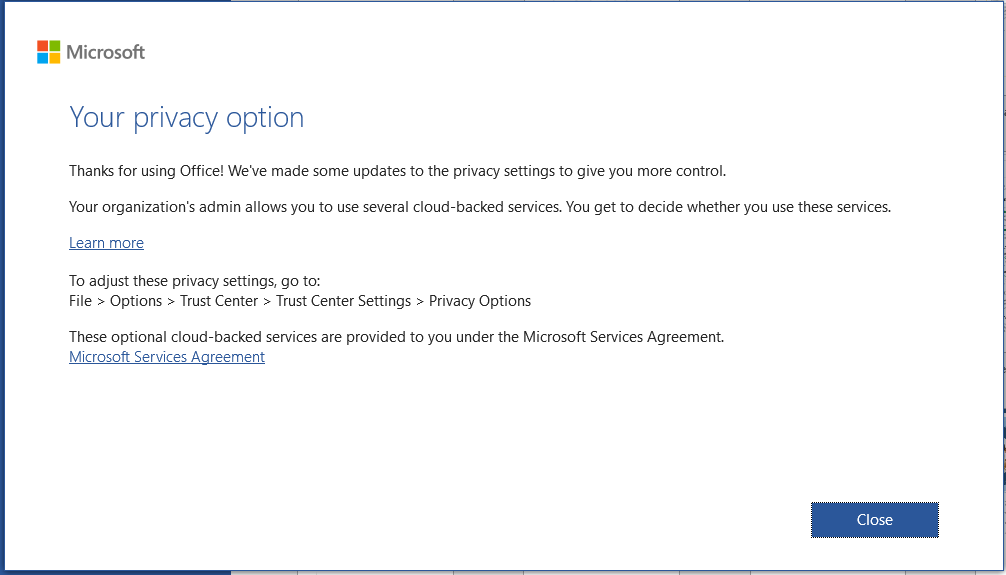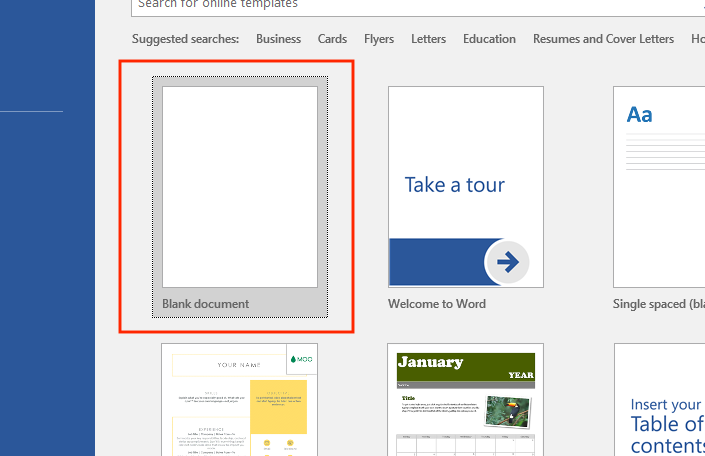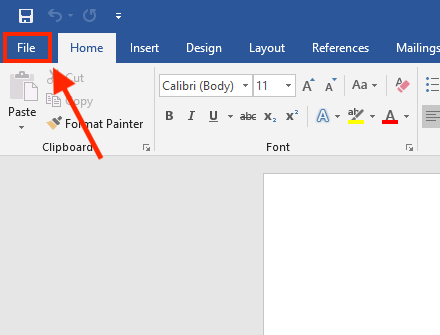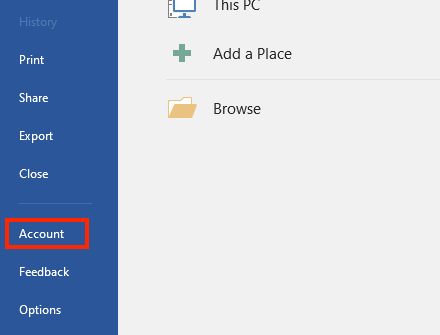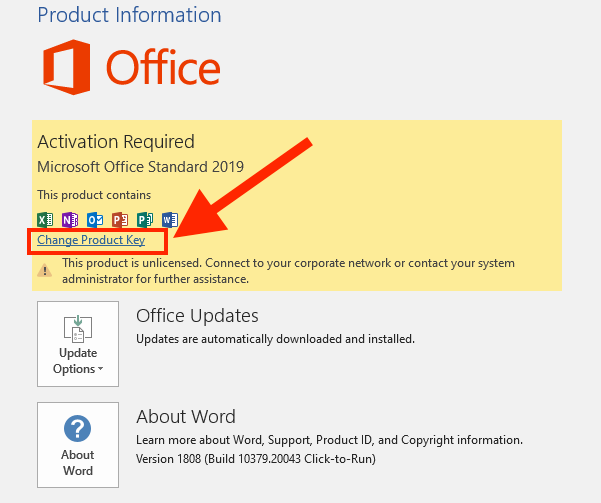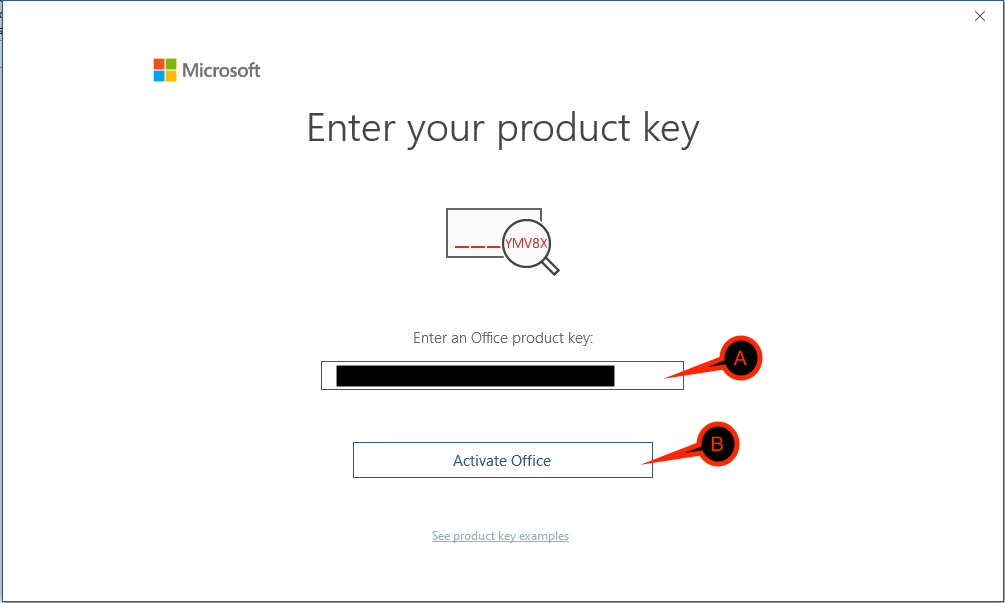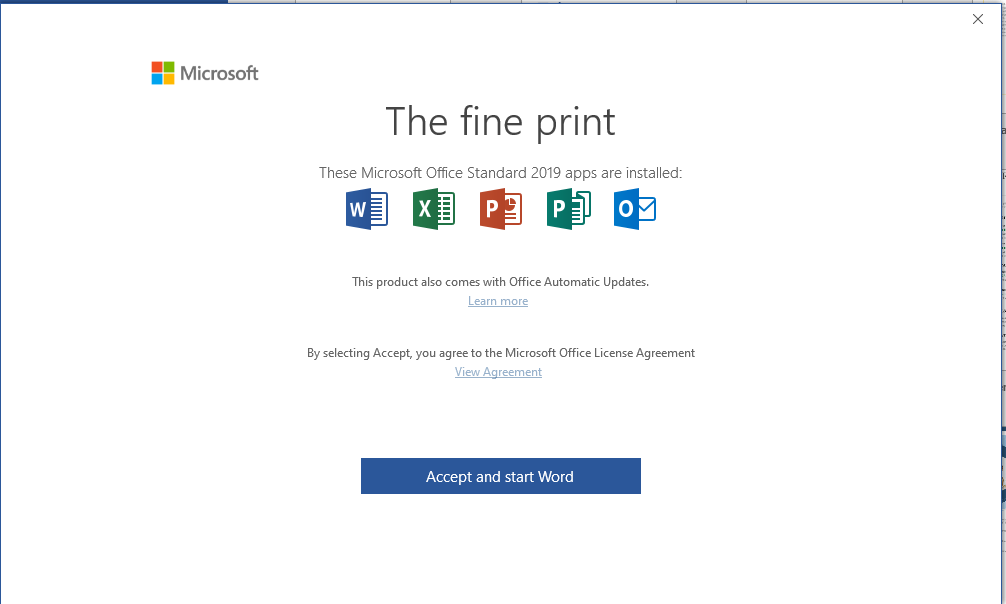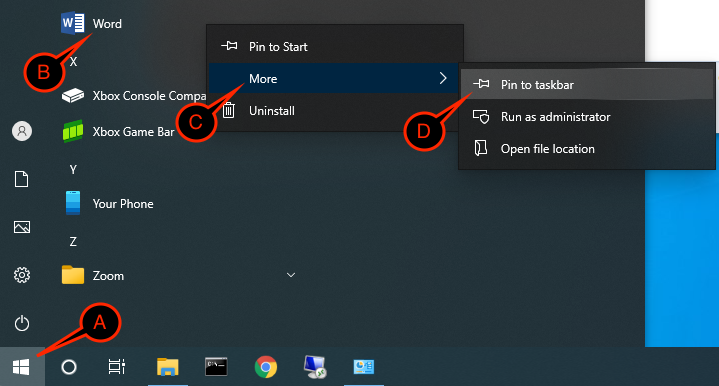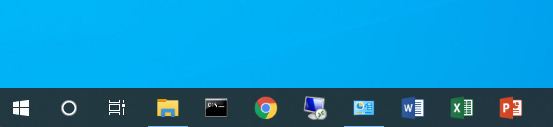Purpose of Knowledge Article:
Download, install and activate Microsoft Office 2019 on macOS and Windows computers.
Resolution:
Select the instruction you need: macOS or Windows
Before you start:
- Make sure you already have an approved license for the Microsoft Office 2019 license for macOS from https://software.lbl.gov.
- Internet connection is required.
Be sure to follow all 3 parts of the instruction. Click on each part to expand or collapse it.
Part 1: Download and Install Office 2019
| 1 |
Download your copy of Office 2019 for macOS from https://software.lbl.gov under the Purchase History section. |
|
| 2 |
-
- Right-click or control+mouse click on the installation file, Microsoft_Office_16.20.18120801_Installer_DH.ISO
- Select Open
|
|
| 3 |
-
- Right click or control+mouse on Microsoft_Office_16.20.18120801_Installer.pkg
- Select Open
|
|
| 4 |
Click Continue. |
|
| 5 |
Click Continue to the Software License Agreement. |
|
| 6 |
Click Agree. |
|
| 7 |
-
- Type in your computer password
- Click Install Software
|
|
| 8 |
Click Install. |
|
| 9 |
Click Close once the installation is finished. |
|
Part 2: Activate Office 2019
| 1 |
Return to the window that you launch the installer from in Part 1, step 3. You will see another file Microsoft_Office_2019_VL_Serializer.pkg.
-
- Right click or control+mouse on Microsoft_Office_2019_VL_Serializer.pkg
- Select Open
|
|
| 2 |
Click Continue. |
|
| 3 |
Click Install. |
|
| 4 |
-
- Type in your computer password
- Click Install Software
|
|
| 5 |
Click Close. |
|
Part 3: Configure and Update Office 2019
| 1 |
For quick access to the Microsoft office software:
-
- Open up the Application folder
- Drag and drop Word, Excel, and PowerPoint to the Dock for quick access
|
|
| 2 |
Launch Microsoft Word. |
|
| 3 |
Click Get Started. |
|
| 4 |
Click Skip sign in at the bottom. DO NOT CLICK the blue Sign in button. |
|
| 5 |
Click on Start Using Word. |
|
| 6 |
Repeat steps 2 through 5 for Excel and PowerPoint. |
|
| 7 |
Quit Excel and PowerPoint and return to Word. |
|
| 8 |
On the Word menu bar:
-
- Click on the Help menu
- Select Check for Updates
|
|
| 9 |
Click OK. |
|
| 10 |
In the Microsoft AutoUpdate window, make sure the box for Automatically keep Microsoft Apps up to date is checked. |
|
| 11 |
Leave the Microsoft AutoUpdate open and quit Word:
-
- On the Word menu bar, select Word
- Select Quit Word
|
|
| 12 |
Return to the Microsoft AutoUpdate window:
-
- If the Update available field shows any number besides 0
- Click on the Update button
|
|
| 13 |
Repeat Step 12 until you see All apps are up-to-date. |
|
Before you start:
- Make sure you already have an approved license for the Microsoft Office 2019 license for Windows from https://software.lbl.gov.
- Internet connection is required.
Be sure to follow all 3 parts of the instruction. Click on each part to expand or collapse it.
Part 1: Download and Install Office 2019
| 1 |
Download your copy of Office 2019 for Windows from https://software.lbl.gov under the Purchase History section. |
|
| 2 |
In your Download folder:
-
- Locate and right-click on the file Office2019x64.exe
- Select Run as administrator
|
|
| 3 |
Click Yes. |
|
| 4 |
Office 2019 installer will start and you will see: Please Stay online while Office download, We'll be done in just a moment. Yes, stay online and allow the installer to finish before continuing. |
|
| 5 |
Once installation is done, you will see: You're all set! Office is installed now. Click Close. |
|
Part 2: Activate Office 2019
| 1 |
-
- Under the Start Menu
- Locate and launch Word
|
|
| 2 |
Click Accept and start Word. |
|
| 3 |
Click Close. |
|
| 4 |
Open a Blank Document. |
|
| 5 |
Click File. |
|
| 6 |
Click Account. |
|
| 7 |
Click Change Product Key. |
|
| 8 |
-
- Copy and paste the product key into the Enter an Office product key field
You can obtain the product key from the Purchase History section at https://software.lbl.gov
- Click Activate Office
|
|
| 9 |
Click Accept and Start Word |
|
| 10 |
Microsoft Office is now successfully activated |
no image
|
Part 3: Configure Office 2019
| 1 |
For quick access, pin Word, Excel, and PowerPoint to the taskbar:
-
- Click on Start Menu
- Locate and right-click Word
- Select More
- Select Pin to taskbar
|
|
| 2 |
Repeat step 1 for Excel and PowerPoint. You will see Word, Excel, and PowerPoint in the taskbar. |
|