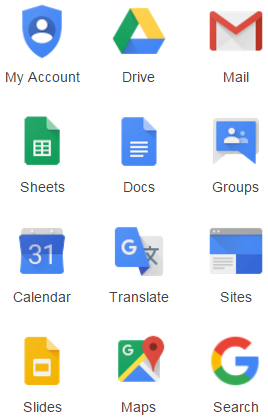Getting started
Google Apps include Mail, Calendar, Drive, Sites, and several marketplace apps. We have also included some of Google's non-core, consumer applications for use with your LBL account. Among these consumer services is Google+, the social networking component of Google's product line.
If you're new to Google, you might want to visit some of the links on the Resources tab of this site to learn more.
Get a Google Apps account
This is something that will probably be done for you, but if it's not you can request one from here.
Accessing Google Apps
Now that you have your account, navigate to one of the primary Google apps (Mail, Calendar, Drive, Sites)
Log in using your Berkeley Lab Identity, |
|
All the Google tools are integrated – once you've logged in to one of them, the others are accessible through their respective links in the grid of the current page:
If you click More, you'll may find
Contacts
YouTube
News
Photos
Hangouts
Forms
- AODocs
- HelloSign
- Lucidcharts
- Smartsheet
Configure Settings
Now that you've logged in to your Google account, it's time to configure settings for each app the way you want them:
Click the gear button in the upper right and choose Settings in the pop-up menu.
Mail settings
Configure the general settings the way you want them; pay particular attention to the following:
- turn conversation view on or off, according to your preference
- apply a signature if you want one
- when you're away from the office, set the vacation responder
Calendar settings
- Set your working hours
Calendar labs
- We recommend Event Attachments and Next Meeting. Other popular ones are Year View and Jump To Date.
Documents settings
- Should documents open in the same window or a new one?
Notable Uses for Google Apps
Create a new Calendar for a special project
You can create (and delete) secondary calendars for special purposes – group project, group resource, vacation schedule, your personal activities. See the procedure here.
Use a Form to survey collaborators about some aspect of a project
Google Spreadsheets provides a form tool which allows you to enter a row of data by using a form. It can be used for a quick survey, indication that a process is complete, or just a more controlled data entry method (where access to the spreadsheet is protected). The spreadsheet accepting responses from the form also provides some graphical statistics relating to the data collected.
Create a Google Site to advertise and organize a project
This isn't something that we can explain in a single page, but it's extremely useful, and a relatively easy way to create a web site. Please come to a Google Sites class to learn how to create and configure a Google Site. If you decide that you want to learn on your own, a site containing helpful information.
Chat (or video chat) with others in real time
Gmail has a built-in chat client. Once you request a chat connection with a team member (put in their email address in the chat dialogue box) and they accept, you can chat. If both of you have web cams, you will see a camera icon next the person's name, and you can initiate a 1-to-1 video chat. If you need a multi-person video chat meeting, request a Google+ account and try "Hangouts". Up to 10 participants can join a Hangout.
Manage a small project using Smartsheet
Smartsheet is a web-based tool that allows you to collaborate with internal and external team members on shared tasks or small projects. Learn about Smartsheet here. You can access it from the More menu in the Google banner at the top of the page.
Integrated Use of Google Apps
Use Google Mail to create an event in Google Calendar
If you have received an email that requires you to put something on your calendar, you can create an event on your Google Calendar directly from that message and it will automatically fill in the title and guest list from the subject and recipients list of your message. Simply open the message, click Create an event in the More menu, and then fill in the date and time.
Use Google Mail to create a Google Task (GQueues is another option)
If an email contains something that should go on your To-Do list, there's an easy way to add it to either your Google Task list or your GQueues tasks.
Not familiar with GQueues? Read about it here.
Resources
Google's introductions to Google
Just remember that some things will be slightly different in our LBL environment.
LBL's Google Apps Help Center
The primary LBL site for help with anything Google: Help Center.
IT Help Desk
If you have questions that aren't answered in the individual help centers, contact the helpdesk.
Google User Group
We have established a Google Users Group (GUG). The primary focus will be communicating new features via email and occasional brown bags. Anyone will be able to opt in or opt out as they desire. If you'd like to join our group please click here to subscribe.
Training
You can enroll in a class through Employee Self Service. Log in with your LDAP user name and password, choose Training Enrollment in the left sidebar, select Computer Applications, then enroll in the class that best fits your needs and your schedule.